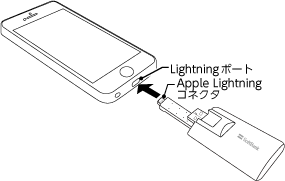
☞アプリのインストールについて、メッセージが表示されます。表示に従って、App Storeからアプリ「memory keeper」をインストールしてください。
インストールが完了すると、iPhone/iPadのホーム画面に、 [memory keeper]が表示されます。
[memory keeper]が表示されます。
2回目以降の接続時、アプリの起動を尋ねるメッセージが表示されます。[許可]をタップして、アプリを起動してください。
| 仕様 |
※本製品は、iPad (4th generation)で使用できません。
※本製品のご使用には、専用アプリ「memory keeper」(無料)が必要です。
※詳しくは、http://softbankselection.jp/でご確認ください。
USBポートがある以下のOSを搭載したパソコン(日本語版に限る)
| インターフェース | microSDカードスロット、Apple Lightningコネクタ*、USB3.0(Aタイプ)コネクタ*
*:両方のインターフェースで、同時にデータ通信はできません。どちらか片方でのみ可能です。 |
|---|---|
| 使用温度範囲 | 0~40℃ |
| 外形寸法 | 約72×31×16mm |
| 質量 | 約28g |
| microSDHC:(4GB~32GB) | FAT32 |
|---|---|
| microSDXC:(64GB~200GB) | exFAT |
※すべてのmicroSDカードで動作保証するものではありません。
※詳しくは、http://softbankselection.jp/でご確認ください。
| 画像 | jpg, png, gif, bmp |
|---|---|
| 文書 | doc, docx, xls, xlsx, ppt, pptx, pdf |
| 動画 | mp4, m4v, mov |
| 音楽 | mp3, m4a, wav |
※著作権で保護されているコンテンツや文書のバックアップはできません。
※詳しくは、「対応ファイル形式とアイコン」をご覧ください。
| 準備 |
1 Apple Lightningコネクタを、収納部からゆっくりと取り外す
※ご購入時、Apple Lightningコネクタは収納されています。
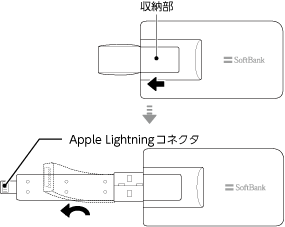
※使用しないときは、Apple Lightningコネクタを収納してください。
2 対応のmicroSDカードを、カチッとなるまで奥へ押して、本製品に挿入する
※対応のmicroSDカードについては、「対応microSDカードとフォーマット」をご覧ください。
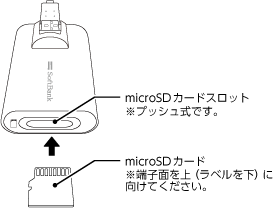
3 本製品を、iPhone/iPadまたはパソコンに接続する
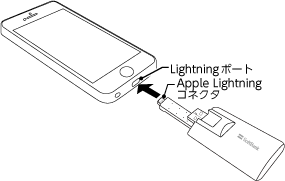
☞アプリのインストールについて、メッセージが表示されます。表示に従って、App Storeからアプリ「memory keeper」をインストールしてください。
インストールが完了すると、iPhone/iPadのホーム画面に、 [memory keeper]が表示されます。
[memory keeper]が表示されます。
2回目以降の接続時、アプリの起動を尋ねるメッセージが表示されます。[許可]をタップして、アプリを起動してください。

4 データ管理(バックアップなど)をする
アプリを使って行います。アプリの使用方法は、「iPhone/iPadでの使い方」をご覧ください。
Windowsの場合はエクスプローラー、Macの場合はFinderを使って行います。パソコンでの使用方法は、「パソコンでの使い方」をご覧ください。
| アプリの画面・機能 |
アプリ下部のタブをタップして、画面を切り替えます。
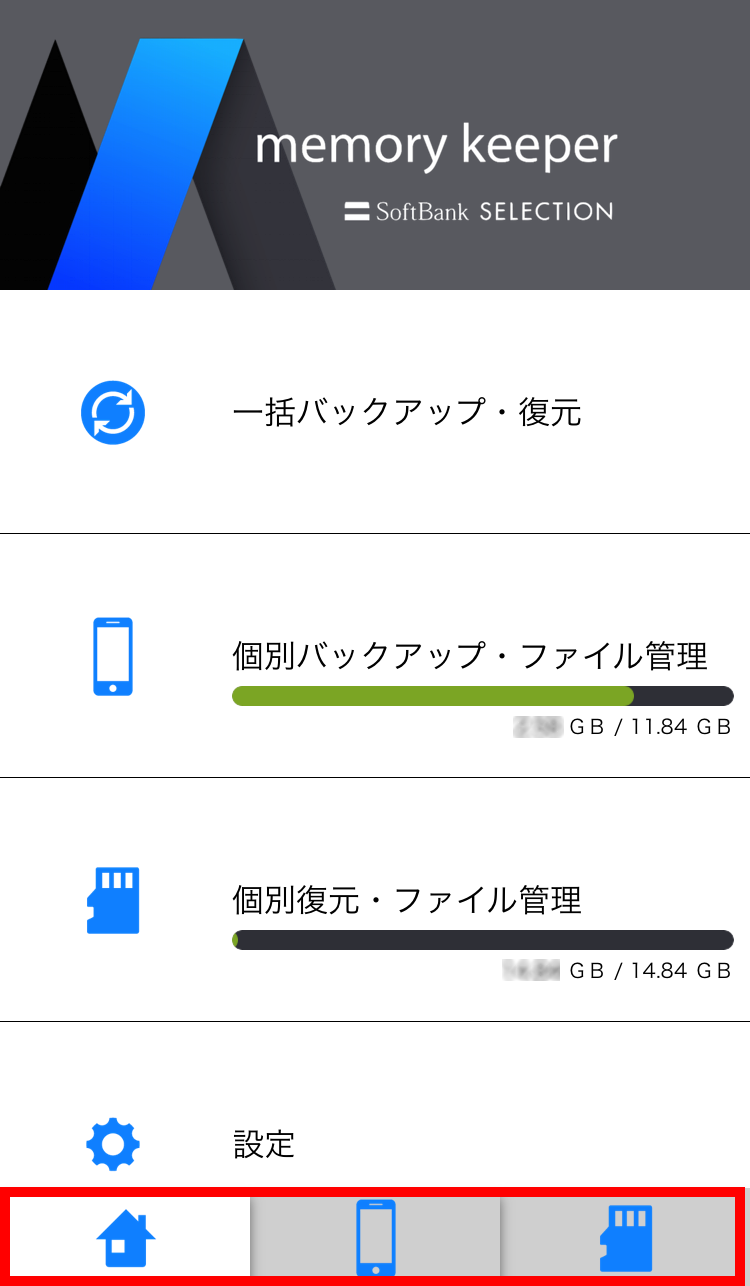

ホーム画面を表示します。
バックアップ、復元、iPhone/iPadやmicroSDカードの容量確認、ファイルやフォルダ管理、設定を行うときや、本製品を取り外すときに、このタブに切り替えます。

[個別バックアップ・ファイル管理]画面を表示します。
iPhone/iPadの[カメラロール]や[アプリ内のファイル]に保存されているファイルのうち、選択したファイルやフォルダをバックアップしたり、管理したりするときに、このタブに切り替えます。

[個別復元・ファイル管理]画面を表示します。
microSDカードに保存されているファイルのうち、選択したファイルを復元したり、管理したりするときに、このタブに切り替えます。
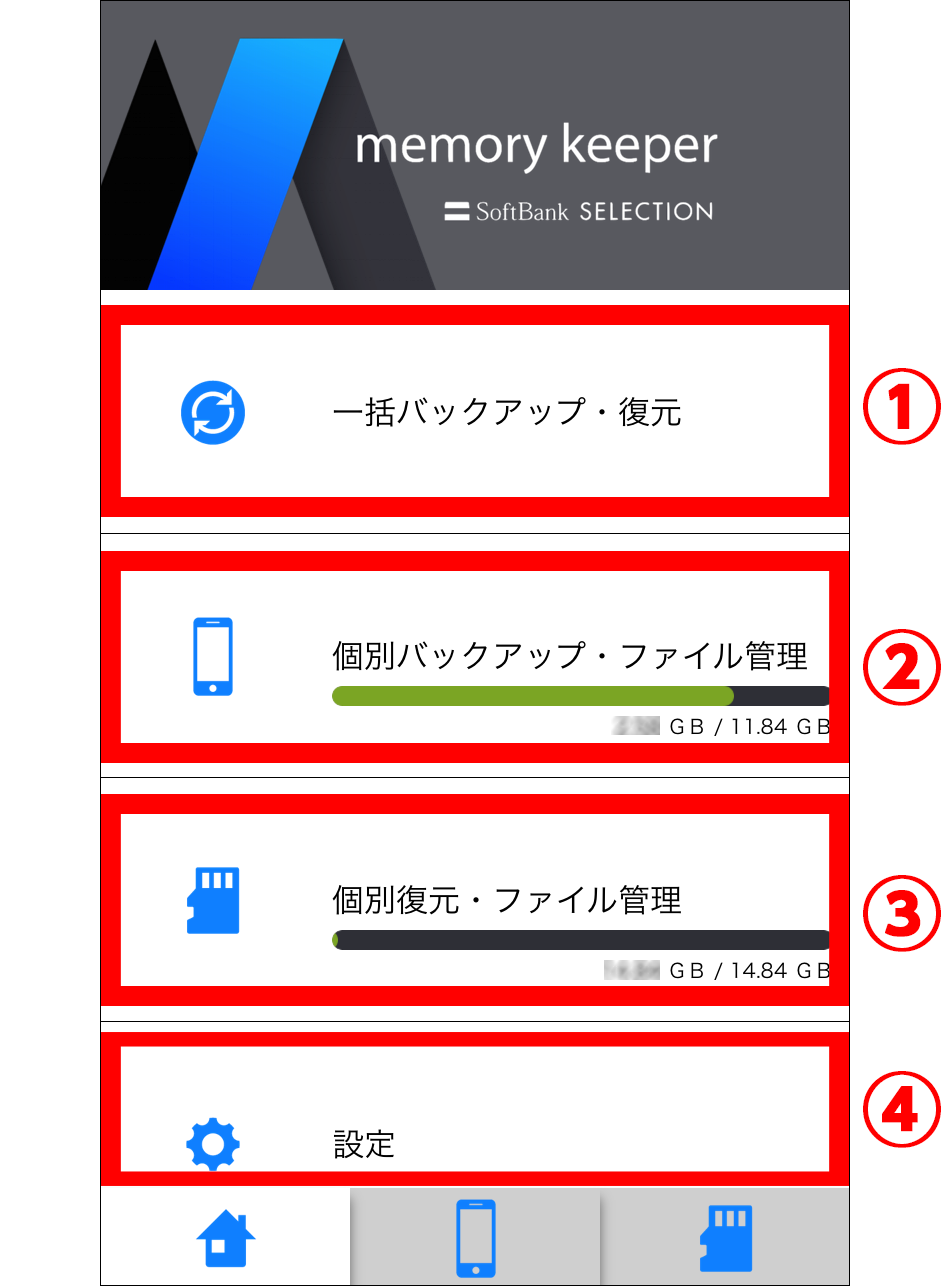
①[一括バックアップ・復元]画面が表示されます。
②iPhone/iPadの総容量と、使用済容量を確認できます。→「iPhone/iPadやmicroSDカードの容量を確認する」
タップすると、[一括バックアップ・復元]画面を表示できます。
③microSDカードの総容量と、使用済容量を確認できます。→「iPhone/iPadやmicroSDカードの容量を確認する」
クリックすると、[個別復元・ファイル管理]画面を表示できます。
④[設定]画面を表示できます。
![[一括バックアップ・復元]画面の画像](image/prepare/screen_allbr.png)
①ホーム画面に戻ります。
②iPhone/iPadの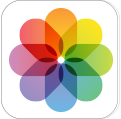 [写真]または
[写真]または [連絡先](電話帳)に保存されている全てのデータを、一括でバックアップできます。→「一括でバックアップする」
[連絡先](電話帳)に保存されている全てのデータを、一括でバックアップできます。→「一括でバックアップする」
※「"memorykeeper"が写真/連絡先へのアクセスを求めています。」と表示された場合、[OK]をタップしてください。
③上記①でバックアップしたデータをmicroSDカードからiPhone/iPadに復元できます。→「一括で復元する」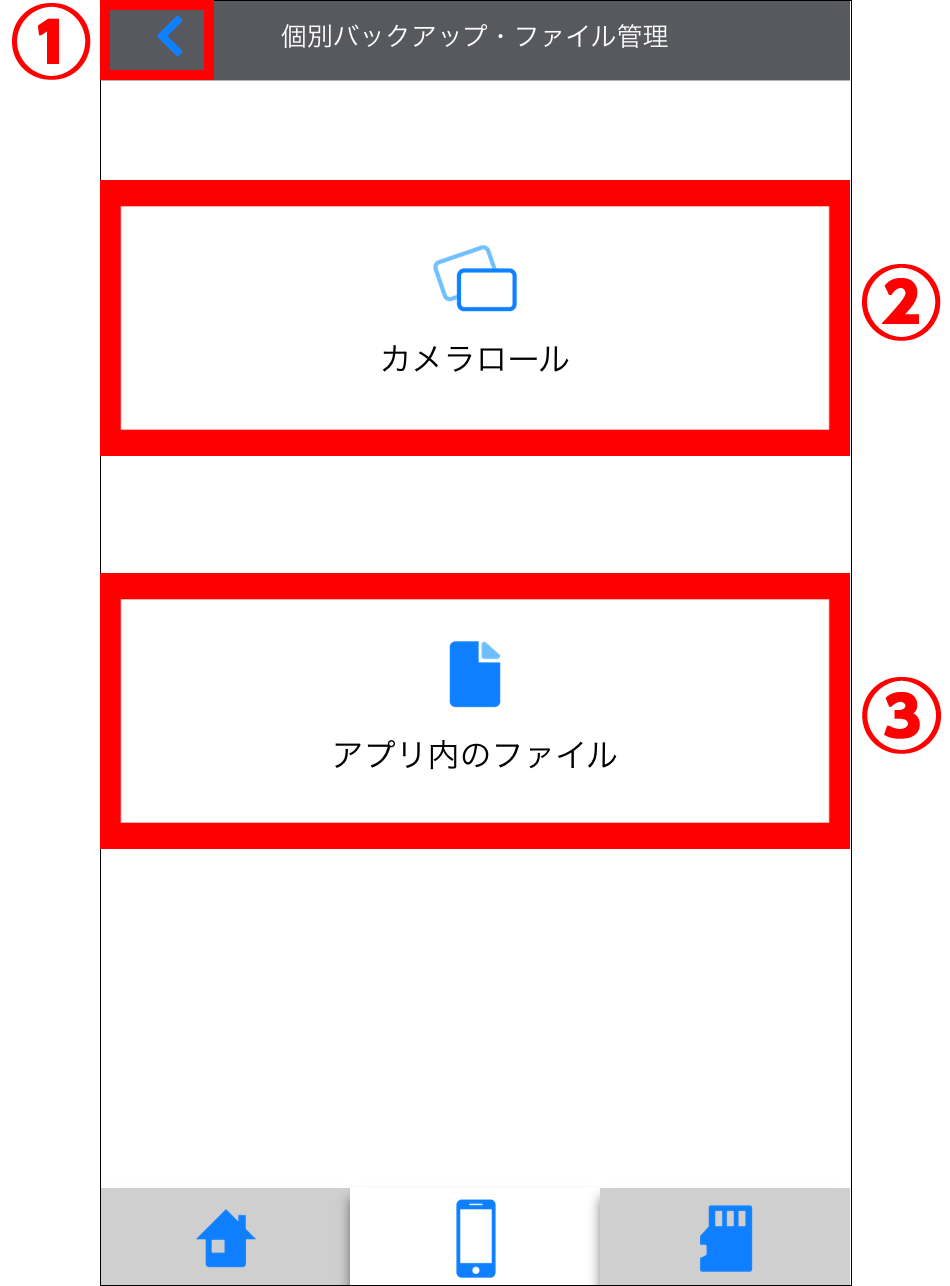
①ホーム画面に戻ります。
※「"memorykeeper"が写真へのアクセスを求めています。」と表示された場合、[OK]をタップしてください。
②[アルバム]画面を表示できます。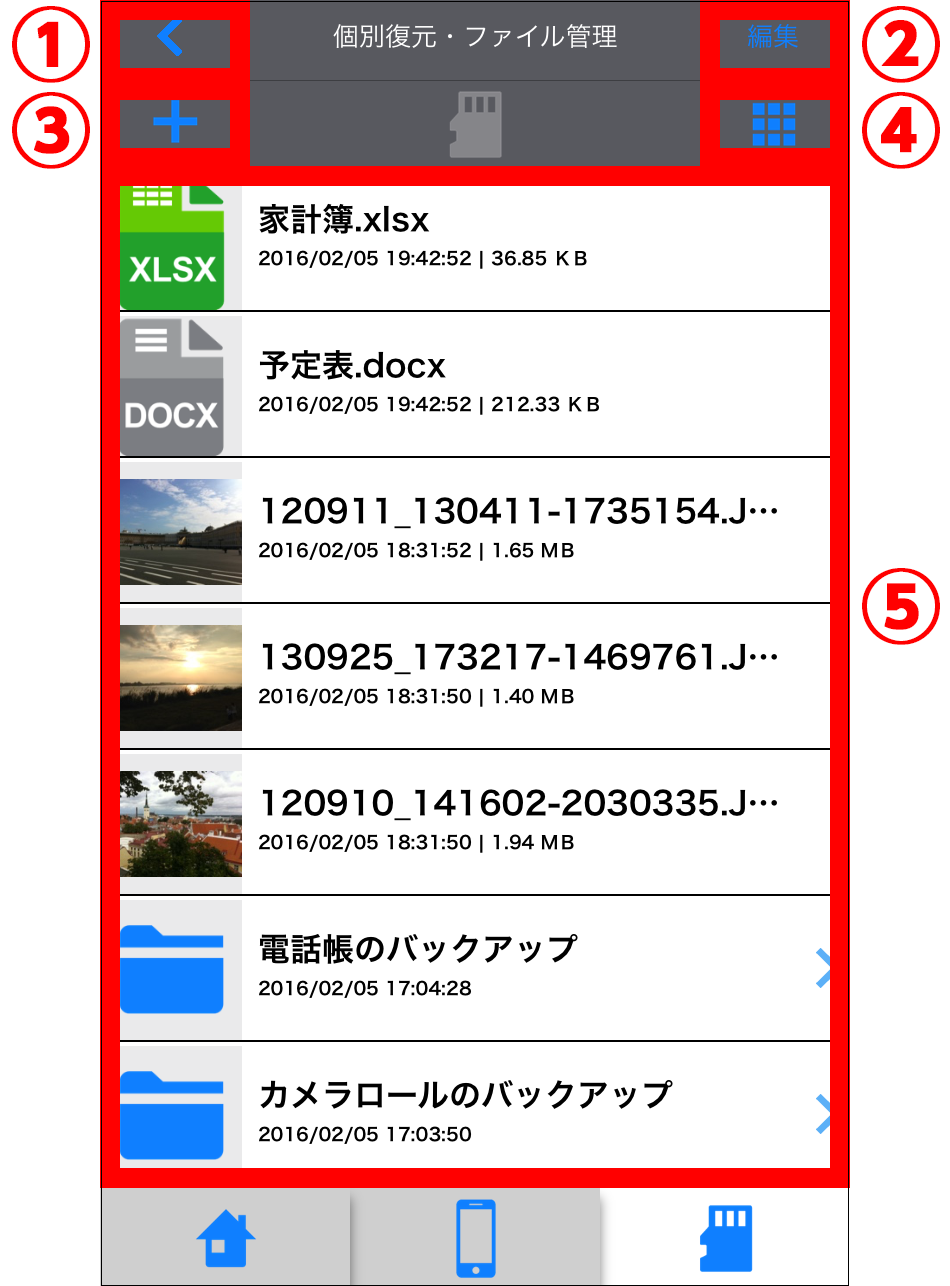
①ホーム画面に戻ります。
②ファイルやフォルダを選択して、メール添付、コピー、移動、削除などができます。→「ファイルやフォルダを編集する」
③フォルダを作成できます。→「フォルダを作成する」
④リスト表示・アイコン表示を切り換えられます。→「リスト表示・アイコン表示を切り換える」
⑤microSDカードに保存されているデータの一覧です。
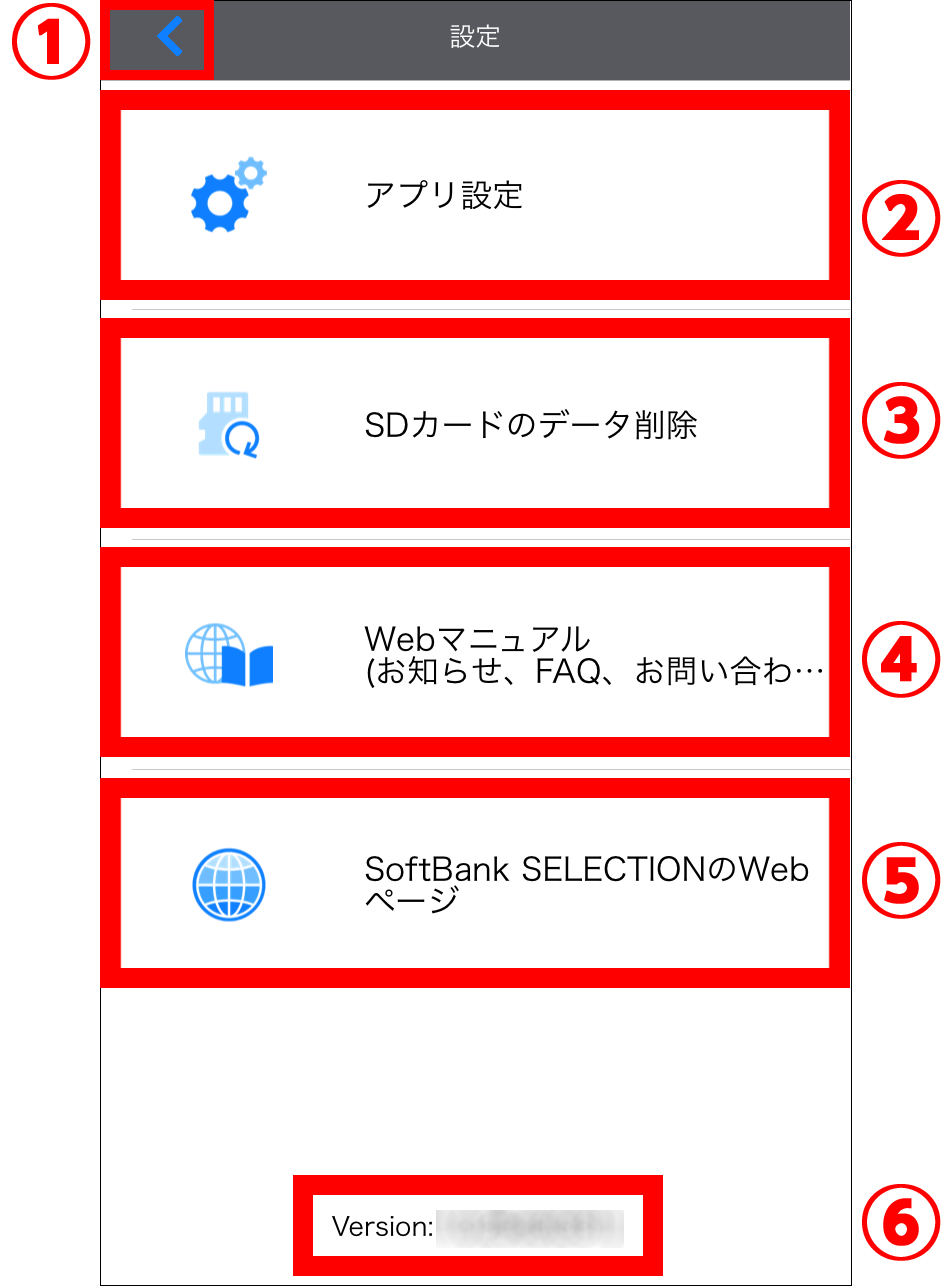
①ホーム画面に戻ります。
②ファイル表示や再生方法を設定できます。→「隠しファイル表示やビデオ再生リピートを設定する」
③microSDカード内の全データを削除できます。→「microSDカード内の全データを削除する」
④詳細WEBマニュアル(本書)を表示できます。→「詳細WEBマニュアル・WEBサイトを表示する」
⑤SoftBank SELECTIONのWEBサイトを表示できます。→「詳細WEBマニュアル・WEBサイトを表示する」
⑥アプリのバージョンを表示します。
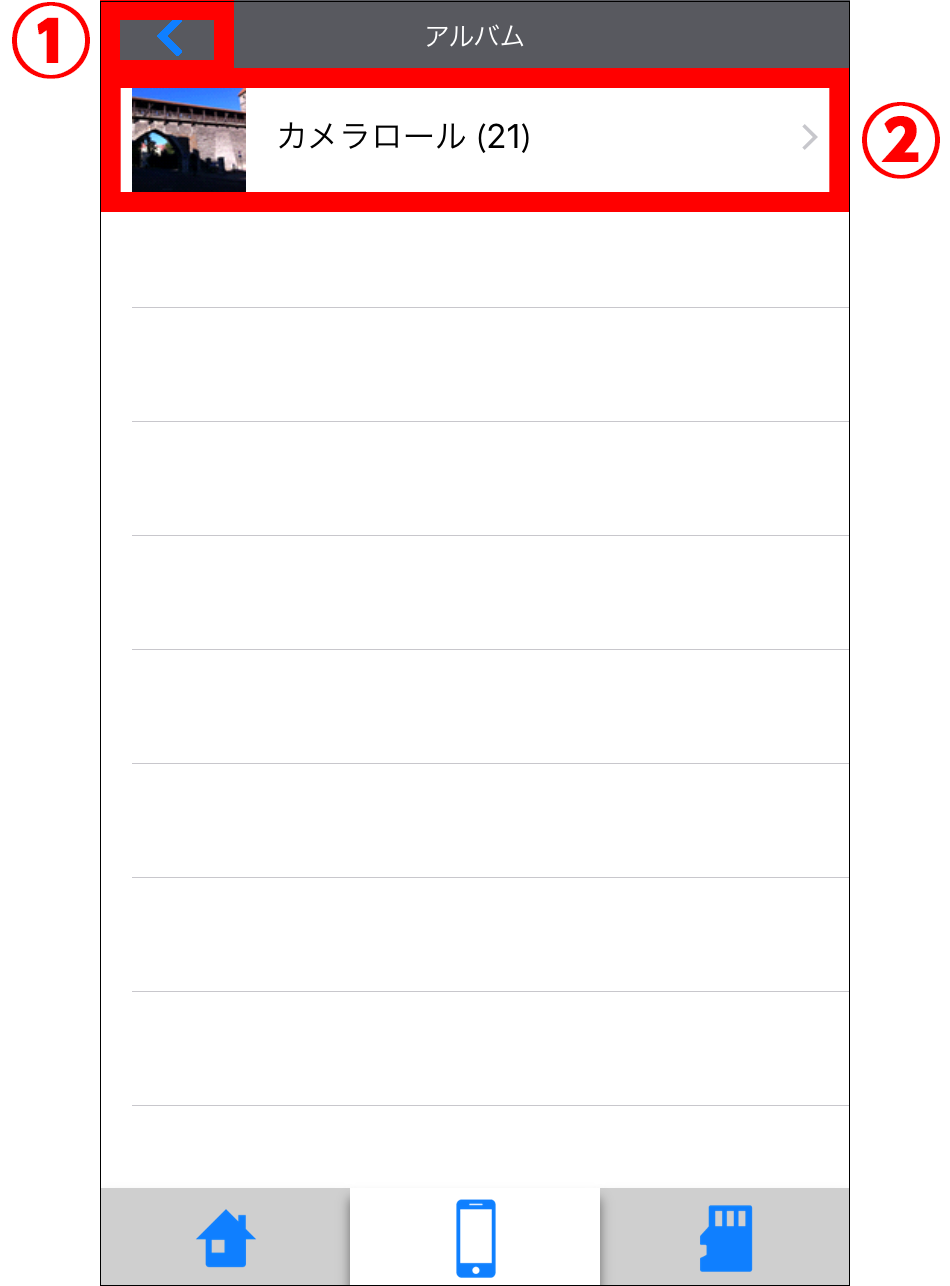
①ホーム画面に戻ります。
②iPhone/iPadの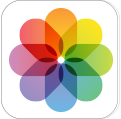 [写真]のアルバム一覧を表示します。
[写真]のアルバム一覧を表示します。
各アルバム([カメラロール]など)をタップすると、そのアルバムに保存されているファイルの一覧を表示できます。→「[カメラロール]画面」
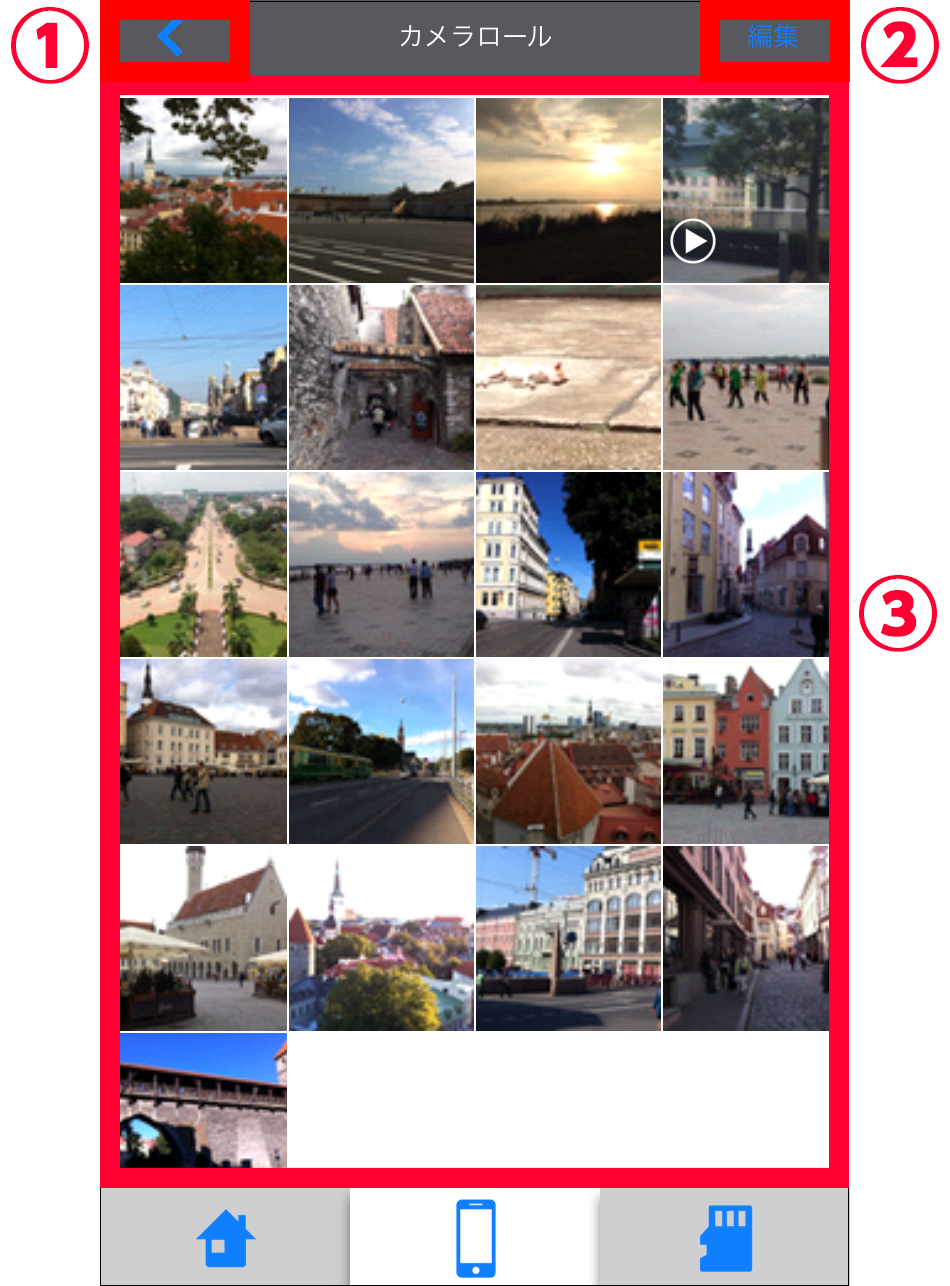
①ホーム画面に戻ります。
②ファイルを選択して、コピーできます。→「個別にバックアップ(コピー・移動)する」
③iPhone/iPadの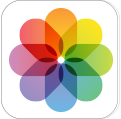 [写真]内の[カメラロール]に保存されているファイルの一覧を表示します。
[写真]内の[カメラロール]に保存されているファイルの一覧を表示します。
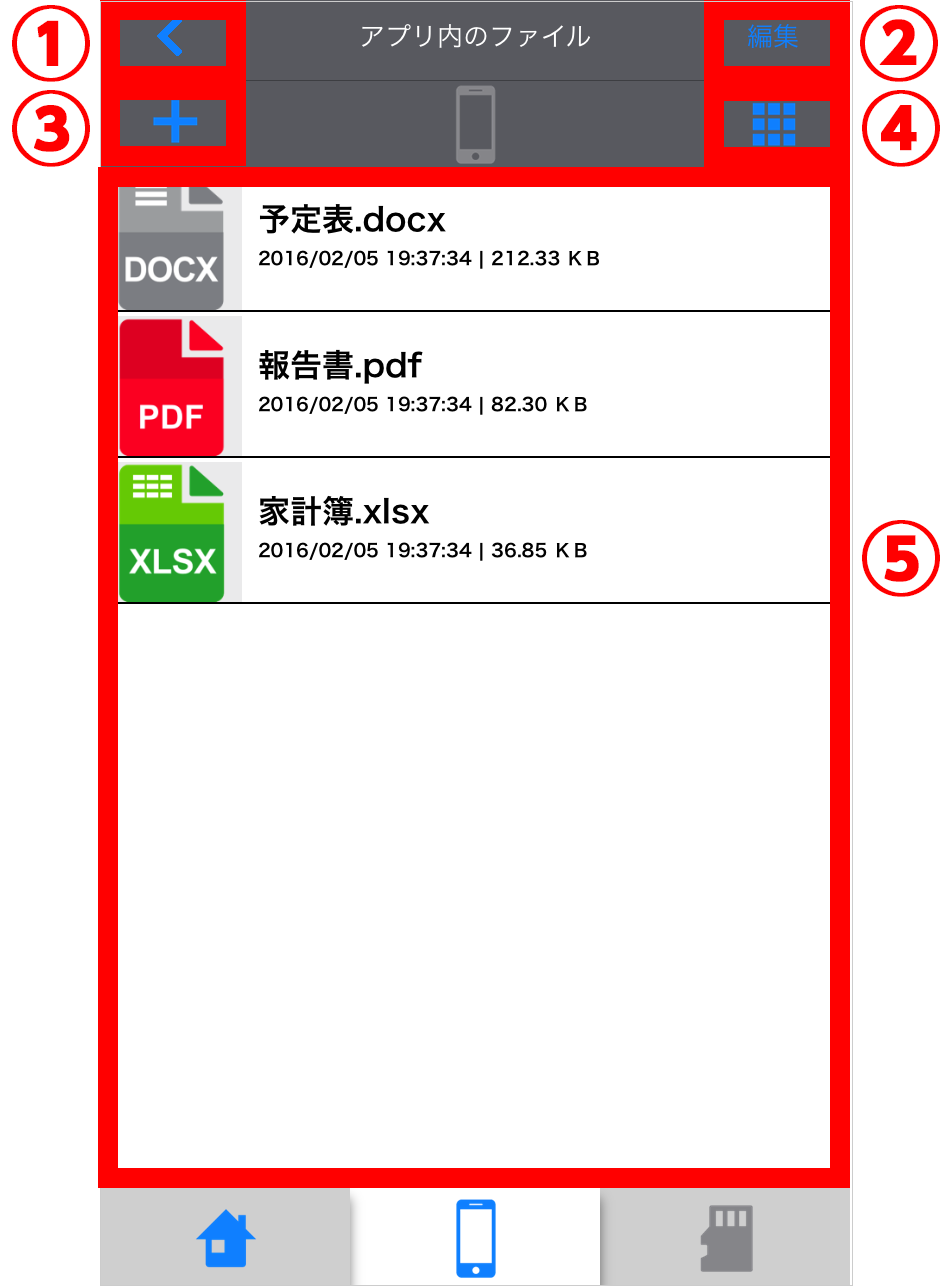
①ホーム画面に戻ります。
②ファイルやフォルダを選択して、メール添付、コピー、移動、削除などができます。→「ファイルやフォルダを編集する」
③フォルダを作成できます。→「フォルダを作成する」
④リスト表示・アイコン表示を切り換えられます。→「リスト表示・アイコン表示を切り換える」
⑤iPhone/iPadのアプリ内に保存されているファイルの一覧が表示されます。
| ファイルの保存領域 |
写真やPDFなどのファイルのバックアップや復元(コピー・移動)などの際には、アプリから次の3つの保存領域にアクセスできます。
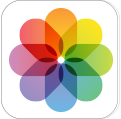 [写真]の[カメラロール]
[写真]の[カメラロール] [memory keeper]の[アプリ内のファイル]
[memory keeper]の[アプリ内のファイル]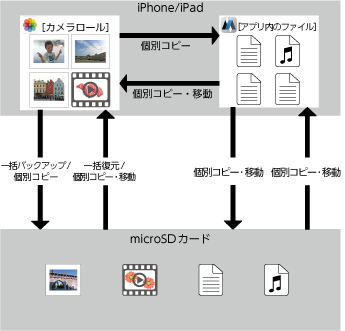
※[カメラロール]にコピー・復元できるのは、[カメラロール]が対応している形式の写真とビデオのみです。
[カメラロール]が対応していないpdf、mp3などの形式のファイルをiPhone/iPadで閲覧・再生などしたい場合、ファイルをmicroSDカードに保存し、[アプリ内のファイル]に復元(コピー・移動)します。
ただし、アプリを削除すると、[アプリ内のファイル]に保存しているファイルも削除されるため、ご注意ください。