SoftBank SELECTION
ワイヤレスSDカードリーダー&ライター
(SB-WR02-WICR)
詳細Webマニュアル
「取扱説明書 基本操作編」および本マニュアルの「ご使用上の注意」をよくお読みのうえ、正しく安全にお使いください。また、大切なデータはバックアップをとっておくことをお勧めします。お客様の記録されたデータの損失ならびにその他の直接、間接の障害につきましては、弊社は一切の責任を負いかねますので、あらかじめご了承ください。
本製品の準備
| ご使用上の注意 |
| 本製品を準備する |
本製品の使用
| アプリを起動する |
| アプリの画面・機能 |
| データをバックアップする |
| データを復元する |
| ファイルを閲覧・再生する |
| データ削除/コピー/移動をする |
| ファイルを共有する |
便利な使い方
| NFCで無線LAN接続する |
| WPSで無線LAN接続する |
| パソコンで使う |
本体設定
| [本体設定]画面の説明 |
| パスワードを変更する |
| ファームウェアを更新する |
| ホームネットワーク接続する(応用) |
| IPアドレスを変更する(応用) |
| 通信監視機能を変更する(応用) |
本体の操作
| 各部の名前 |
| ランプの見方 |
| リセットする |
付録
| 困ったときには |
| 仕様 |
| さくいん |
次の点に注意の上、ご使用ください。SDカード内のデータや本体のファームウェアが破壊されることがあります。
●バックアップ、復元、削除、移動、コピー、設定変更、ファームウェア更新時
- 電子レンジなど電波干渉が起きる場所で行わない
- 本体と対応機種を遠ざけない
- 本体や対応機種の電源を切らない
- アプリを終了したり、バックグラウンドにしたりしない
- (設定変更、ファームウェア更新時のみ)充電用microUSBケーブルを抜かない。また、接続しているパソコンの電源を切ったり、スリープモードにしたりしない
●SDランプ点灯時
- SDカードを抜かない
| 準備手順 |
| 1.充電する |
|---|
| ↓ |
| 2.SDカードを入れる |
| ↓ |
| 3.電源を入れる |
| ↓ |
| 4.アプリをインストールする |
| ↓ |
| 5.無線LAN接続する |
| 1.充電する |
1 充電用microUSBケーブルで、本体と起動しているパソコンなどを接続する
※お買い上げ後、充電してからお使いください。
※パソコンがスタンバイモードになっていると、充電できません。
※本体の電源がOFFの状態で、充電することをお勧めします。
※別売のSoftBank SELECTION製USB ACアダプタを使って、充電することもできます。
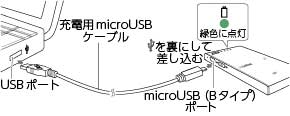
☞ しばらくすると、充電ランプが緑色に点灯します。
2 充電ランプが消灯したら、充電用microUSBケーブルを取り外す
| 2.SDカードを入れる |
市販のSDカードを、「カチッ」と音がするまで入れる
※対応SDカードについては、「対応SDカードとフォーマット」を参照してください。

| 3.電源を入れる |
電源スイッチをON側にスライドする

☞ 電源ランプが赤色に点灯します。
| 4.アプリをインストールする |
1 対応機種で、![]() [AppStore]または
[AppStore]または![]() [Playストア]を開く
[Playストア]を開く
2 検索フィールドに「SDカードR&W」と入力し検索する
3 [SDカードR&W]を選んでインストールする
☞ ホーム画面に![]() [SDカード R&W]が表示されます。
[SDカード R&W]が表示されます。
| 5.無線LAN接続する |
本製品を使用するには、本体と対応機種を無線LAN接続する必要があります。
※本体と対応機種が接続している間は、インターネット接続(メール、WEB閲覧など)はできません。
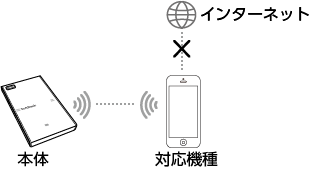
ここでは、本体と、iPhone 6/AQUOS CRYSTALを無線LAN接続する手順を説明します。
※上記以外の対応機種をお使いの場合、お使いの対応機種の取扱説明書をご覧ください。
1 対応機種のホーム画面で、![]() /
/![]() [設定]をタップする
[設定]をタップする
☞ [設定]画面が表示されます。
2 次の操作を行う
iOS端末:[Wi-Fi]をタップする
Android端末:[Wi-Fi設定]をタップする
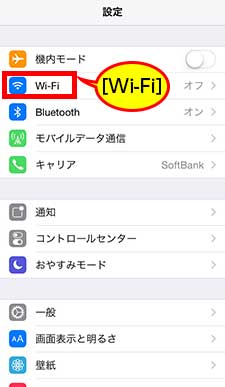 |
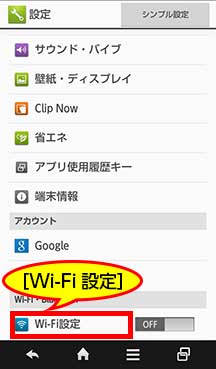 |
| iPhone 6 | AQUOS CRYSTAL |
☞ [Wi-Fi]/[Wi-Fi設定]画面が表示されます。
3 [Wi-Fi]がオフの場合オンに設定し、ネットワークの一覧に表示される、本体裏面のラベルに記載されたSSIDをタップする
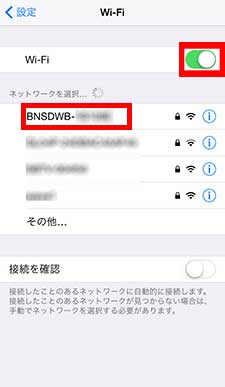 |
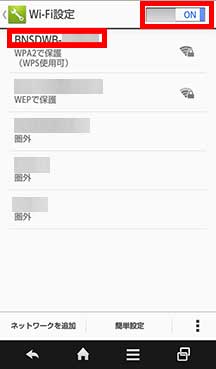 |
| iPhone 6 | AQUOS CRYSTAL |
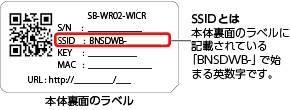
※SSIDが表示されるまでに、しばらく時間がかかることがあります。しばらく待っても表示されない場合、無線LANランプが点滅していることを確認してください。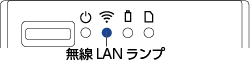
4 パスワード(KEY)を入力し、[Join]または[接続]をタップする
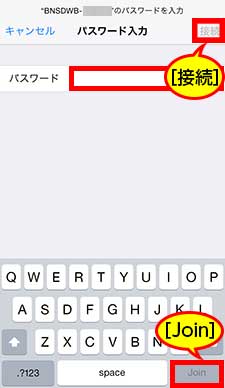 |
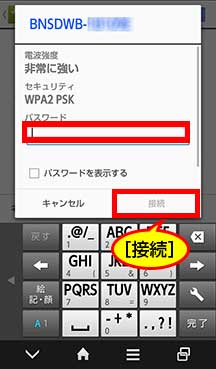 |
| iPhone 6 | AQUOS CRYSTAL |
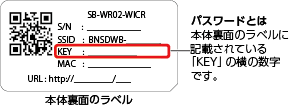
※パスワードの変更をお勧めします。詳しくは、「パスワードを変更する」をご覧ください。
☞ 下の画面のように表示されたら接続完了です。
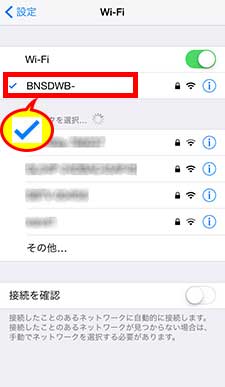 |
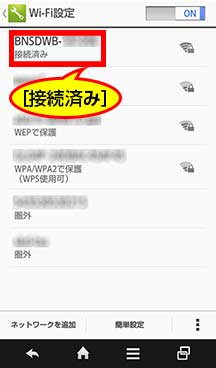 |
| iPhone 6 | AQUOS CRYSTAL |
インストールした![]() をタップして起動する
をタップして起動する
☞ アプリが起動し、自動的に本体を検索し、接続します。接続が完了すると、アプリをご利用できます。
■本体に接続できないと表示される場合
①アプリ画面左上の[機器検索]をタップする
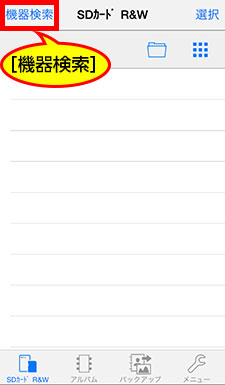 |
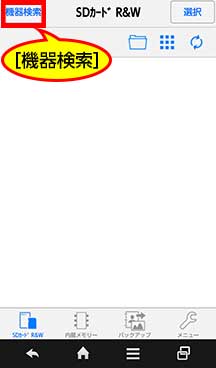 |
| iPhone 6 | AQUOS CRYSTAL |
☞ 検索が完了すると、[機器検索]画面に、本体のSSIDが表示されます。
※SSIDが表示されない場合、下記「アプリ画面を更新したい場合」に従って、画面を更新すると、再度検索されます。再度検索しても、SSIDが表示されない場合、アプリを再起動してください。
②SSIDをタップする
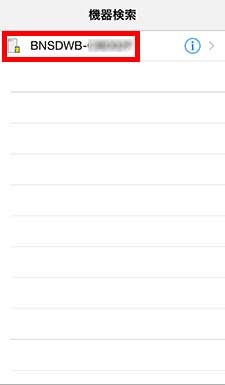 |
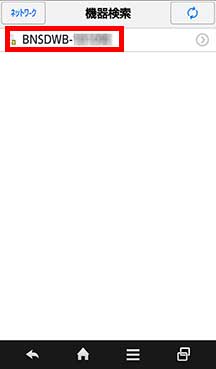 |
| iPhone 6 | AQUOS CRYSTAL |
☞ 接続が完了し、アプリをご利用できます。
■アプリ画面を更新したい場合
iOS端末:画面を下方向へスワイプする
Android端末:![]() をタップする
をタップする
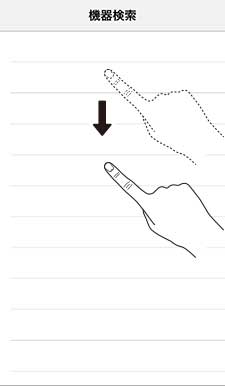 |
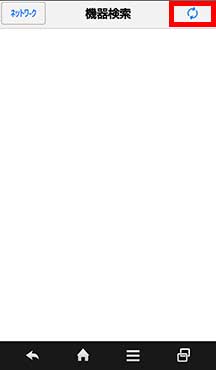 |
| iPhone 6 | AQUOS CRYSTAL |
■ファームウェア更新のメッセージが表示された場合
画面に従って、ファームウェアを更新してください。 ファームウェアを更新する 手順5
| 各タブボタンでできること |
画面下部のタブボタンから、データのバックアップ・復元、閲覧・再生などを実行できます。
※対応している形式のファイルでのみ実行できます。 対応ファイル形式とアイコン
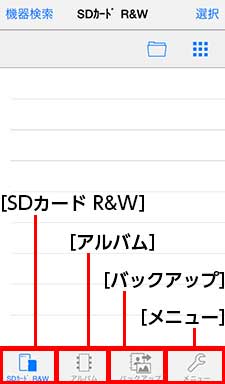 |
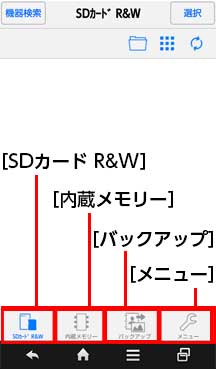 |
| iPhone 6 | AQUOS CRYSTAL |
各タブボタンでできることは、次のとおりです。詳しい手順については、各項目のリンクから参照してください。
 [SDカード R&W]
[SDカード R&W]
●ファイルを復元する
SDカードに保存されているデータ(写真、ビデオ、音楽∗、文書∗)をファイルごとに選択して、対応機種に復元します。
∗:Android端末のみ。
※ファイルを一括で復元することはできません。
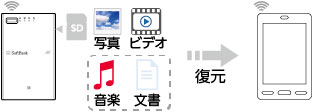
●ファイルを閲覧・再生する
SDカードに保存されているデータ(写真、ビデオ、音楽、文書)を閲覧・再生します。
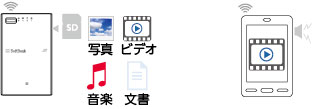
●ファイルを共有する
SDカードに保存されているデータ(写真、ビデオ、音楽、文書)をメール添付などできます。
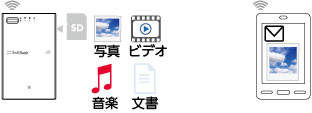
 [アルバム]/[内蔵メモリー]
[アルバム]/[内蔵メモリー]
●個別にバックアップする
対応機種に保存されているデータ(写真、ビデオ、音楽∗、文書∗)を、ファイルごとに選択してSDカードにバックアップします。
∗:Android端末のみ。
※バックアップしたときと異なる機種に復元することもできます。

●ファイルを閲覧・再生する
対応機種に保存されているデータ(写真、ビデオ、音楽∗、文書∗)を閲覧・再生します。
∗:Android端末のみ。
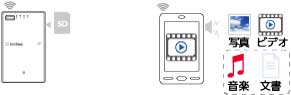
 [バックアップ]
[バックアップ]
●一括でバックアップする
対応機種に保存されているデータ(写真・ビデオ・音楽∗・文書∗、連絡先(電話帳/アドレス帳))を、一括でSDカードにバックアップします。
∗:Android端末のみ。
※バックアップしたときと異なる機種に復元することもできます。

●連絡先を復元する
SDカードに保存されている連絡先(電話帳/アドレス帳)を、対応機種に復元します。
※バックアップしたときと異なる機種に復元することもできます。
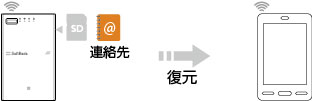
 [メニュー]
[メニュー]
簡易マニュアルやアプリ情報を参照できます。また、本体やアプリの次の設定を変更することもできます。
●パスワードを変更する
●ファームウェアを更新する
●ホームネットワーク接続する(応用)
●IPアドレスを変更する(応用)
●通信監視機能を変更する(応用)
| 各画面の説明 |
■[SDカード R&W]画面
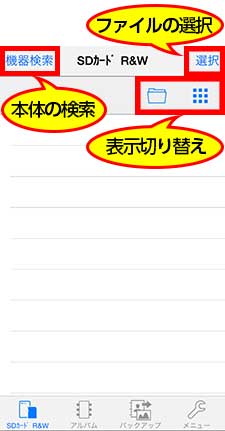 |
 |
| iPhone 6 | AQUOS CRYSTAL |
■[アルバム]/[内蔵メモリー]画面
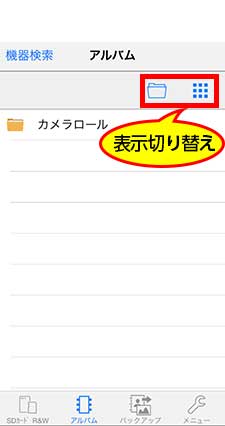 |
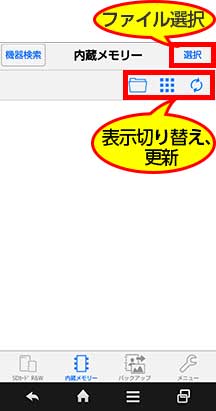 |
| iPhone 6 | AQUOS CRYSTAL |
■[かんたんバックアップ]画面
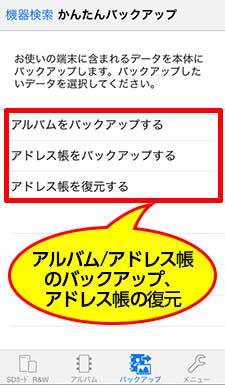 |
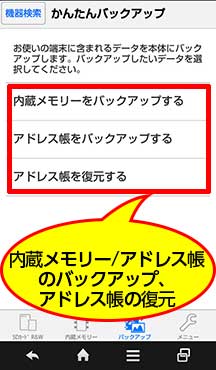 |
| iPhone 6 | AQUOS CRYSTAL |
■[メニュー]画面
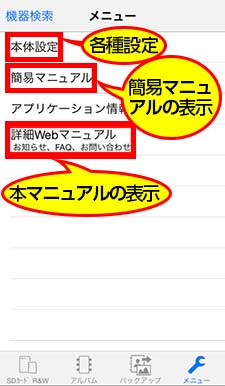 |
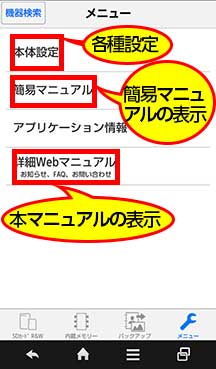 |
| iPhone 6 | AQUOS CRYSTAL |
| バックアップについての注意 |
バックアップを実行する前に、次の点を確認し、必要に応じファイル、フォルダー、連絡先の名前を変更してください。
●写真・ビデオ・音楽・文書について
- 2GB以上のファイルは、バックアップできません。
- 端末依存の絵文字が名前に含まれているファイルやフォルダーは、バックアップできません。
- バックアップするファイルと同じ名前のファイルがSDカードに保存されている場合、SDカード内のファイルは上書きされます。
●連絡先(電話帳/アドレス帳)について
- 名前が登録されていない連絡先は、バックアップされない場合があります。
- 同姓同名が登録されていると、正しく復元されない場合があります。あらかじめ、登録名を変更してください。
- 複数回バックアップすると、保存先フォルダーにその都度連絡先データが保存されますが、最新の連絡先データのみ復元できます。
| 一括でバックアップする |
対応機種に保存されているデータ(写真・ビデオ・音楽∗・文書∗)や、連絡先(電話帳/アドレス帳)を、一括でSDカードにバックアップします。
∗:Android端末のみ。
※バックアップしたときと異なる機種に復元することもできます。
■写真・ビデオ・音楽・文書の場合
1 画面下部の![]() [バックアップ]をタップする
[バックアップ]をタップする
☞ [かんたんバックアップ]画面が表示されます。
2 次の操作を行う
iOS端末:[アルバムをバックアップする]をタップする
Android端末:[内蔵メモリーをバックアップする]をタップする
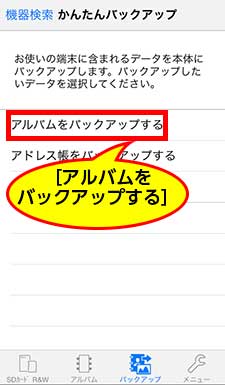 |
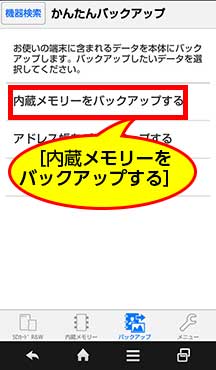 |
| iPhone 6 | AQUOS CRYSTAL |
☞ [バックアップ]画面が表示されます。
3 画面に表示される説明文をよく読みながら、次の手順でバックアップする
iOS端末:バックアップしたいフォルダーの をタップして、チェックマークを付け、[実行]をタップする
をタップして、チェックマークを付け、[実行]をタップする
- 再度
 をタップするとチェックマークが解除されます。
をタップするとチェックマークが解除されます。  /
/ をタップすると、全てのチェックボックスにチェックマークを付けたり解除したりできます。
をタップすると、全てのチェックボックスにチェックマークを付けたり解除したりできます。
Android端末:[実行]をタップする
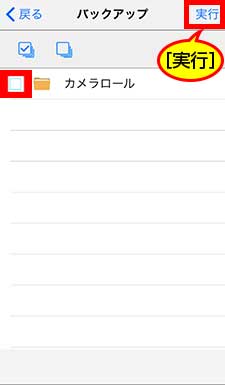 |
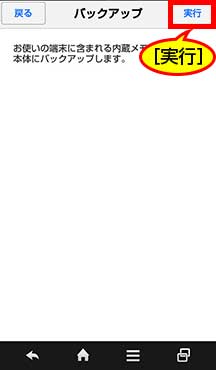 |
| iPhone 6 | AQUOS CRYSTAL |
ファイル数が多い場合、バックアップ完了までに時間がかかります。
☞ 完了すると、[かんたんバックアップ]画面に戻ります。
バックアップしたデータは、次のフォルダーに保存されます。
∗:対応機種に設定されている端末名などをもとに自動的に設定されます。
■連絡先の場合
1 画面下部の![]() [バックアップ]をタップする
[バックアップ]をタップする
☞ [かんたんバックアップ]画面が表示されます。
2 [アドレス帳をバックアップする]をタップする
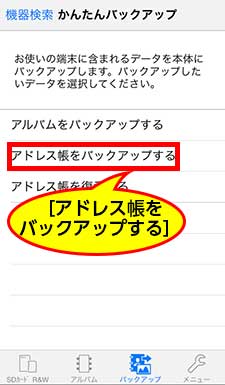 |
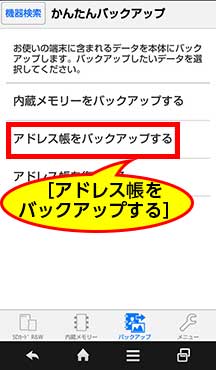 |
| iPhone 6 | AQUOS CRYSTAL |
☞ [バックアップ]画面が表示されます。
3 画面に表示される説明文をよく読んで、[実行]をタップする
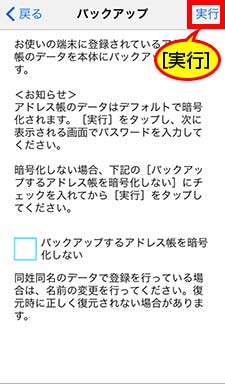 |
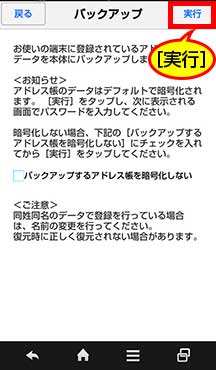 |
| iPhone 6 | AQUOS CRYSTAL |
4 パスワードを半角英数記号の4?16文字で入力し、[OK]をタップする
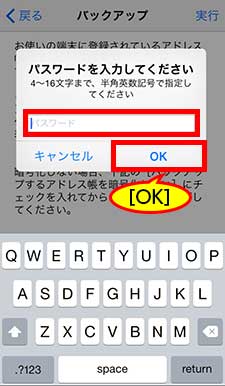 |
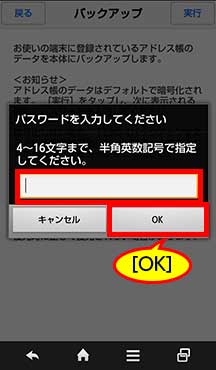 |
| iPhone 6 | AQUOS CRYSTAL |
5 もう一度同じパスワードを入力し、[OK]をタップする
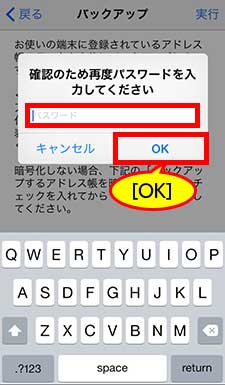 |
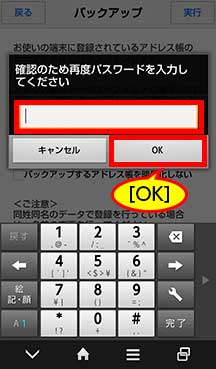 |
| iPhone 6 | AQUOS CRYSTAL |
6 連絡先へのアクセスを求めるメッセージが表示されたら、[OK]をタップする
データ量が多い場合、バックアップ完了までに時間がかかります。
☞ 完了すると、[かんたんバックアップ]画面に戻ります。
バックアップしたデータは、次のフォルダーに保存されます。
複数回バックアップした場合、上記フォルダーへ、以下のようにバックアップデータが保存されます。
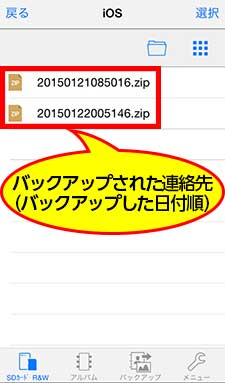 |
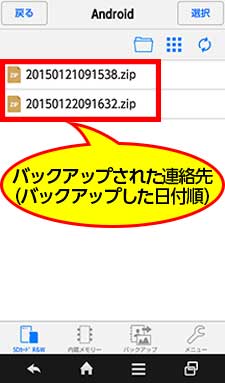 |
| iPhone 6 | AQUOS CRYSTAL |
| 個別にバックアップする |
対応機種に保存されているデータ(写真、ビデオ、音楽∗、文書∗)をファイルごとに選択してSDカードにバックアップします。
∗:Android端末のみ。
※バックアップしたときと異なる機種に復元することもできます。
1 画面下部の![]() [アルバム](iOS端末)/[内蔵メモリー](Android端末)をタップする
[アルバム](iOS端末)/[内蔵メモリー](Android端末)をタップする
☞ [アルバム/内蔵メモリー]画面が表示されます。
2 次の操作を行う
iOS端末:フォルダーを選択してから、[選択]をタップする
Android端末:[選択]をタップする
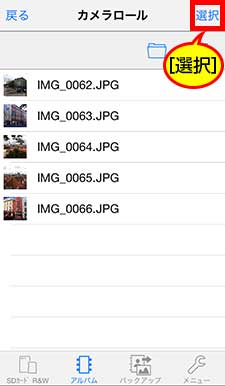 |
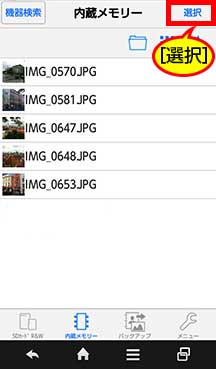 |
| iPhone 6 | AQUOS CRYSTAL |
3 バックアップしたいデータの をタップし、チェックマークを付ける
をタップし、チェックマークを付ける
- 再度
 をタップするとチェックマークが解除されます。
をタップするとチェックマークが解除されます。  /
/ をタップすると、全てのチェックボックスにチェックマークを付けたり解除したりできます。
をタップすると、全てのチェックボックスにチェックマークを付けたり解除したりできます。
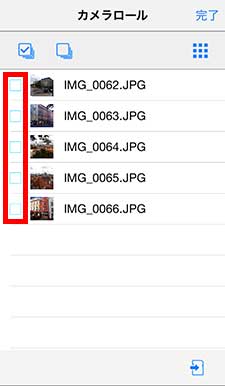 |
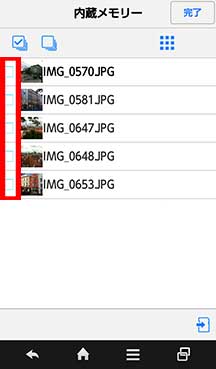 |
| iPhone 6 | AQUOS CRYSTAL |
4 ![]() をタップする
をタップする
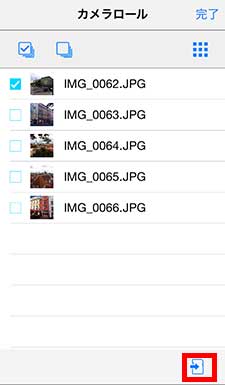 |
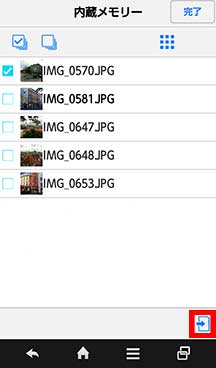 |
| iPhone 6 | AQUOS CRYSTAL |
5 バックアップ先を選択し、[実行]をタップする
フォルダーを作成したい場合、![]() をタップします。
をタップします。
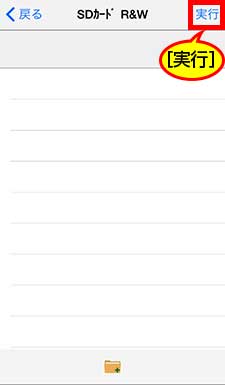 |
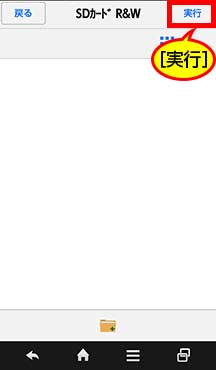 |
| iPhone 6 | AQUOS CRYSTAL |
☞ 選択した場所に、バックアップされます。
| 連絡先を復元する |
SDカードに保存されている連絡先(電話帳/アドレス帳)を、対応機種に復元します。
復元の方法には、[すべてを追加する]と、[重複(を)チェックしながら復元する]があります。
- [すべてを追加する]
SDカード内のバックアップデータに登録されている連絡先が、全て追加されます。重複しているデータであっても、そのまま追加されます。 - [重複(を)チェックしながら復元する]
SDカード内のバックアップデータに同姓同名のデータがある場合、1件のみ復元されます。また、バックアップデータにあるデータと同性同名のデータが、バックアップ先の対応機種内にある場合、その同姓同名のデータは復元されません。
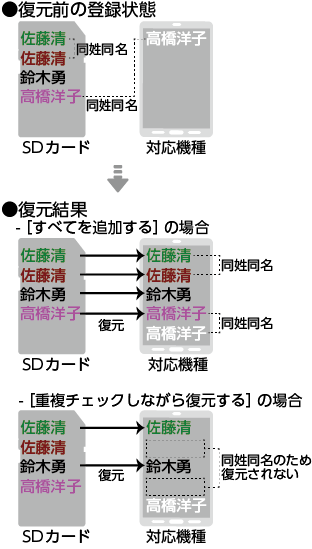
1 画面下部の![]() [バックアップ]をタップする
[バックアップ]をタップする
☞ [かんたんバックアップ]画面が表示されます。
2 [アドレス帳を復元する]をタップする
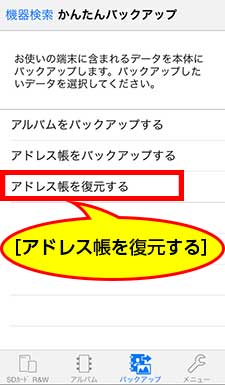 |
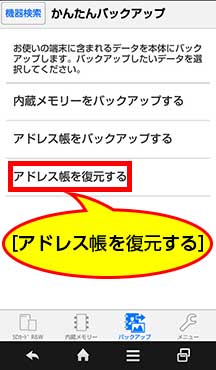 |
| iPhone 6 | AQUOS CRYSTAL |
☞ [復元]画面が表示されます。
3 画面に表示される説明文をよく読んで、[実行]をタップする
 |
 |
| iPhone 6 | AQUOS CRYSTAL |
4 [すべてを追加する]または[重複(を)チェックしながら復元する]を選択し、[開始](iOS端末)/[OK](Android端末)をタップする
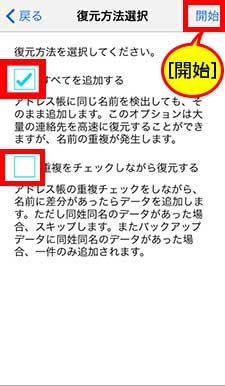 |
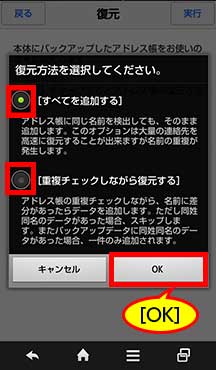 |
| iPhone 6 | AQUOS CRYSTAL |
5 パスワードを入力し、[OK]をタップする
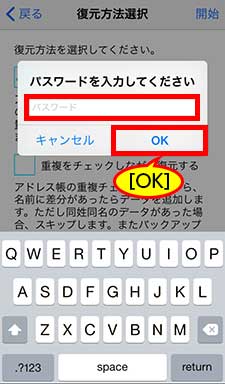 |
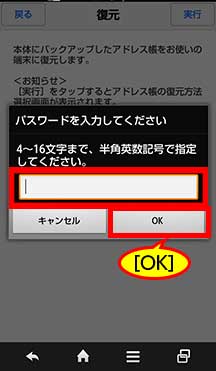 |
| iPhone 6 | AQUOS CRYSTAL |
6 次の手順に従って、復元を実行する
iOS端末
連絡先へのアクセスを求めるメッセージが表示されたら、[OK]をタップする
☞ 完了すると、[かんたんバックアップ]画面に戻ります。
Android端末
※お使いの機種や環境により、ここで記載する手順と異なる場合があります。
①[アプリケーションを選択]画面が表示された場合、[電話帳]をタップし、[常時]または[1回のみ]をタップする
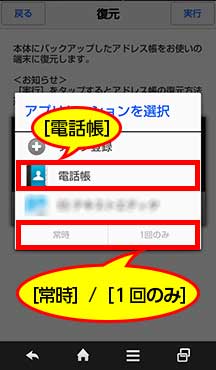 |
| AQUOS CRYSTAL |
②選択登録と全件登録の選択画面が表示された場合、[選択登録]または[全件登録]を選択する
[選択登録]を選択した場合、登録する連絡先を選択してください。
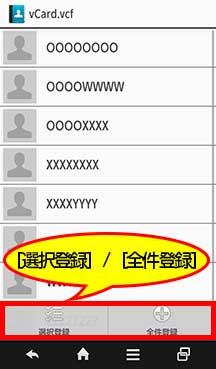 |
| AQUOS CRYSTAL |
③確認のメッセージが表示された場合、[はい]をタップする
④[登録先(アカウント)の選択]画面が表示された場合、登録先を選択し、[OK]をタップする
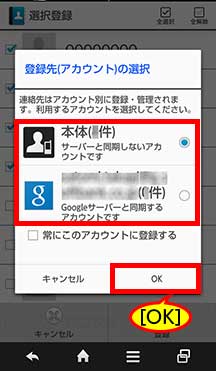 |
| AQUOS CRYSTAL |
☞ 完了すると、「連絡先を登録しました」と表示されます。
| ファイルを復元する |
SDカードに保存されているファイル(写真、ビデオ、音楽∗、文書∗)をファイルごとに選択して、対応機種に復元します。
∗:Android端末のみ。
1 画面下部の![]() [SDカード R&W]をタップする
[SDカード R&W]をタップする
2 [選択]をタップする
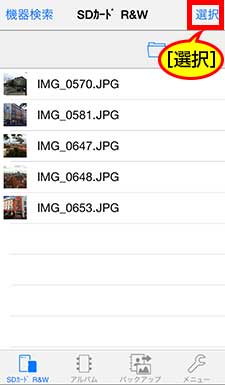 |
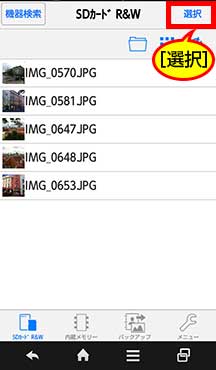 |
| iPhone 6 | AQUOS CRYSTAL |
3 復元したいデータの をタップし、チェックマークを付ける
をタップし、チェックマークを付ける
- 再度
 をタップするとチェックマークが解除されます。
をタップするとチェックマークが解除されます。  /
/ をタップすると、全てのチェックボックスにチェックマークを付けたり解除したりできます。
をタップすると、全てのチェックボックスにチェックマークを付けたり解除したりできます。
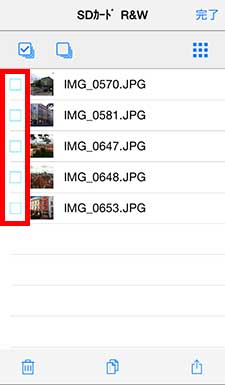 |
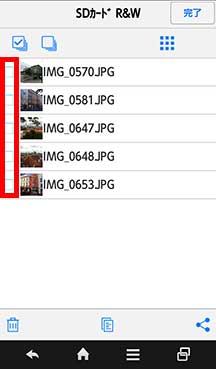 |
| iPhone 6 | AQUOS CRYSTAL |
4 次の操作を行う
iOS端末:![]() をタップする
をタップする
Android端末:![]() をタップする
をタップする
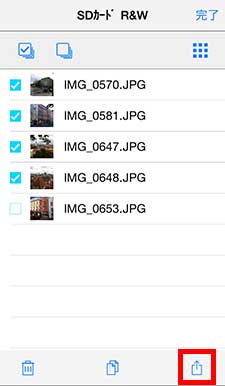 |
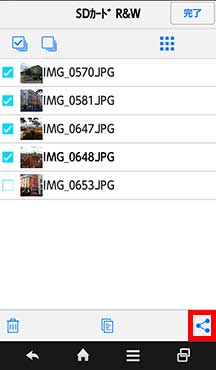 |
| iPhone 6 | AQUOS CRYSTAL |
5 次の操作を行う
iOS端末:[画像を保存]または[ビデオを保存]をタップする
Android端末:[端末への保存]をタップする
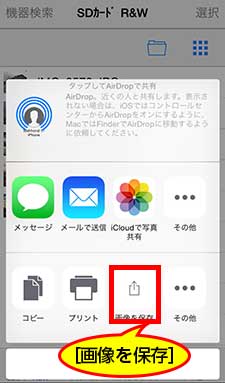 |
 |
| iPhone 6 | AQUOS CRYSTAL |
☞ 選択したファイルが対応機種へ保存されます。
SDカードや対応機種に保存されているファイルを閲覧・再生します。
1 画面下部の次のアイコンをタップする
- SDカードに保存されているファイルを閲覧・再生する場合
 [SDカード R&W]
[SDカード R&W] - 対応機種に保存されているファイルを閲覧・再生する場合
 [アルバム](iOS端末)/[内蔵メモリー](Android端末)
[アルバム](iOS端末)/[内蔵メモリー](Android端末)
2 閲覧・再生したいファイルをタップする
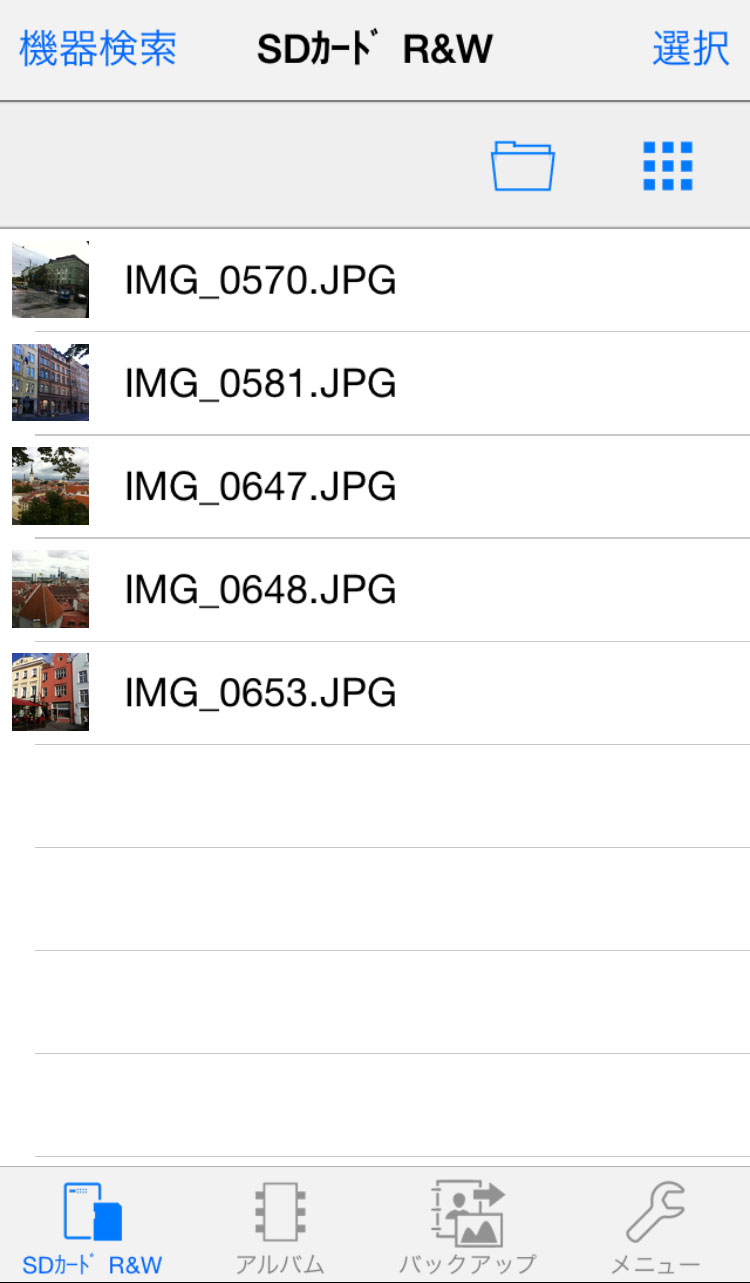 |
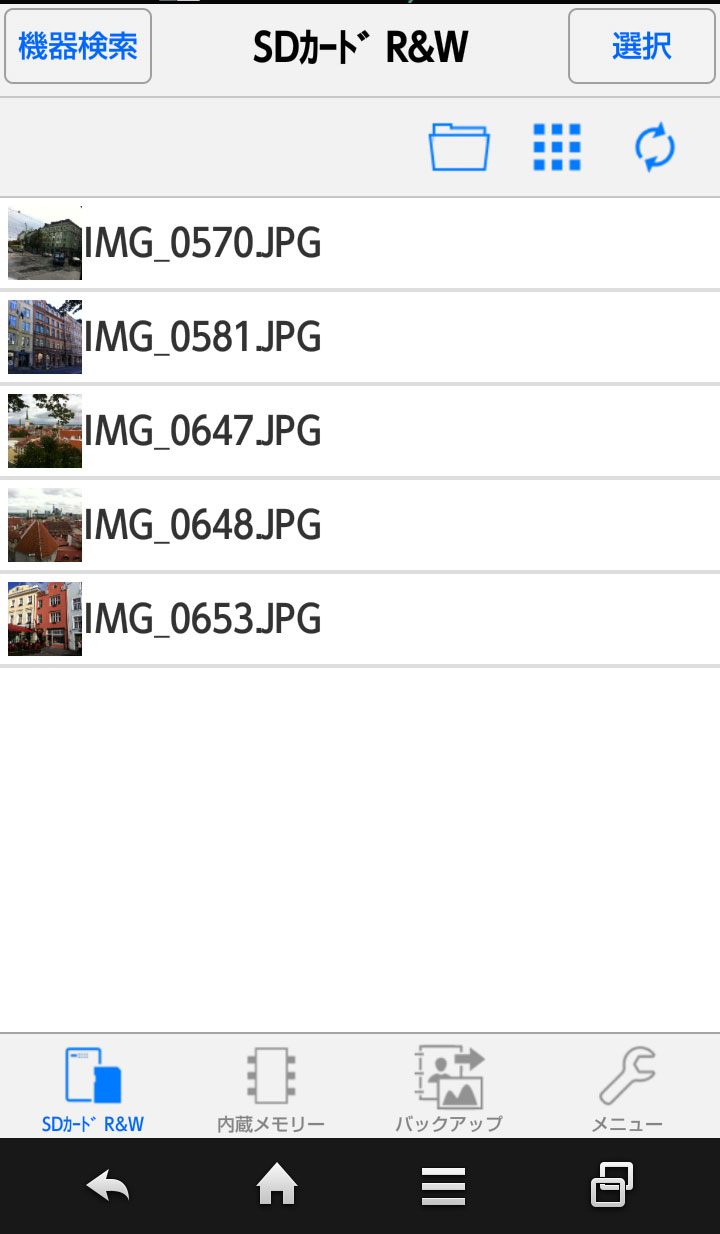 |
| iPhone 6 | AQUOS CRYSTAL |
※上記の画面は、手順1で[SDカード R&W]をタップした場合の画面です。
※一覧表示/アイコン表示を切り換えたり、絞り込んで表示したりできます。
一覧表示/アイコン表示を切り換える
絞り込んで表示する
Android端末のみ
3 閲覧・再生に使用するアプリの選択画面が表示されたら、アプリを選択し、[常時]または[1回のみ]をタップする
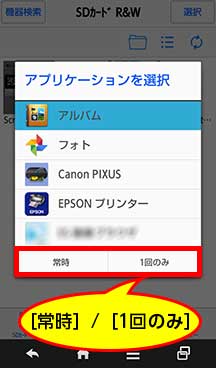 |
| AQUOS CRYSTALの画面例 |
※お使いの環境や選択したファイルの形式により、表示内容は異なります。
※閲覧・再生するアプリがインストールされていない場合、インストールされていないことをお知らせするメッセージが表示されます。
■対応ファイル形式とアイコン
| アイコン | 形式 | 拡張子 |
|---|---|---|
| 画像 | JPG、PNG、GIF、BMP ※アイコンにサムネイルが表示されます。 |
|
| 動画 | MP4、M4V、3GP、MOV∗ | |
| 音楽 | MP3、M4A、WAV | |
| ドキュメント | DOC、DOCX、PAGES∗ | |
| 表計算 | XLS、XLSX、NUMBERS∗ | |
| プレゼンテーション | PPT、PPTX、KEY∗ | |
| テキスト | TXT |
∗:Android端末では対応していません。
※Android端末の場合、ファイル形式に対応したアプリがインストールされていないと、閲覧・再生できません。
※対応していないファイル形式の場合、![]() が表示されます。
が表示されます。
※対応ファイル形式であっても、お使いの端末やご使用環境によっては閲覧・再生できない場合があります。
■一覧表示/アイコン表示を切り換える
![]() をタップして、一覧表示/アイコン表示を切り換えます。
をタップして、一覧表示/アイコン表示を切り換えます。
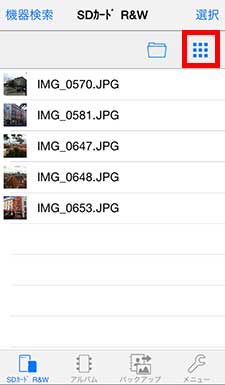 |
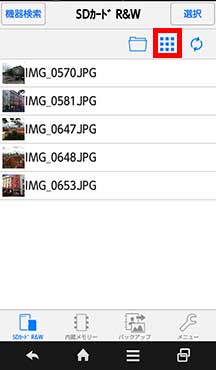 |
| iPhone 6 | AQUOS CRYSTAL |
■絞り込んで表示する
![]() ∗をタップして、ファイル種類を指定して表示したり、ファイル名で検索して表示したりします。
∗をタップして、ファイル種類を指定して表示したり、ファイル名で検索して表示したりします。
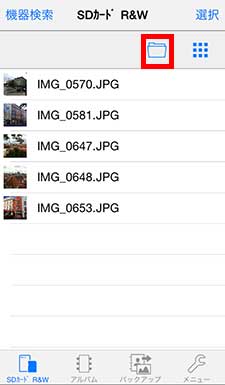 |
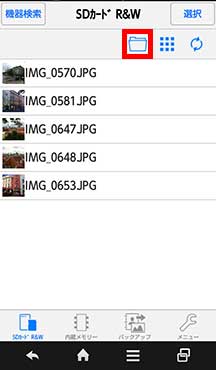 |
| iPhone 6 | AQUOS CRYSTAL |
∗:すでに絞り込んで表示している場合、![]() [画像のみ]/
[画像のみ]/![]() [動画のみ]/
[動画のみ]/![]() [文書のみ]/
[文書のみ]/![]() [ファイル名で検索]が表示されます。
[ファイル名で検索]が表示されます。
| データを削除する |
SDカードに保存されているデータ(ファイルやフォルダー)を削除します。
1 画面下部の![]() [SDカード R&W]をタップする
[SDカード R&W]をタップする
2 [選択]をタップする
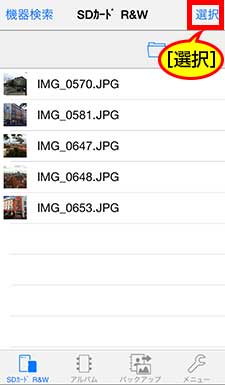 |
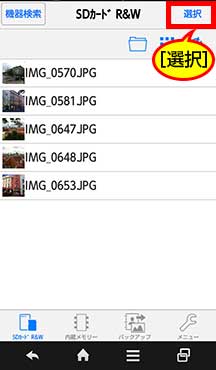 |
| iPhone 6 | AQUOS CRYSTAL |
3 削除したいデータの をタップし、チェックマークを付ける
をタップし、チェックマークを付ける
- 再度
 をタップすると、チェックマークが解除されます。
をタップすると、チェックマークが解除されます。  /
/ をタップすると、全てのチェックボックスにチェックマークを付けたり解除したりできます。
をタップすると、全てのチェックボックスにチェックマークを付けたり解除したりできます。
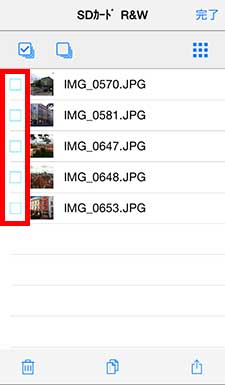 |
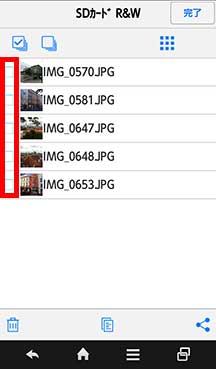 |
| iPhone 6 | AQUOS CRYSTAL |
4 ![]() をタップする
をタップする
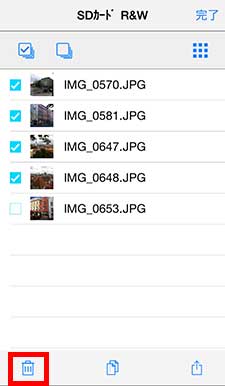 |
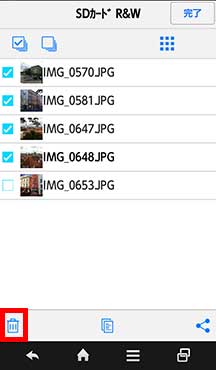 |
| iPhone 6 | AQUOS CRYSTAL |
☞ 選択したファイルが削除されます。
| データをコピー/移動する |
SDカードに保存されているデータ(ファイルやフォルダー)をコピーまたは移動します。
1 画面下部の![]() [SDカード R&W]をタップする
[SDカード R&W]をタップする
2 [選択]をタップする
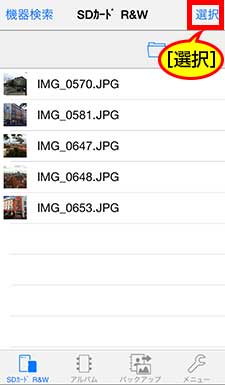 |
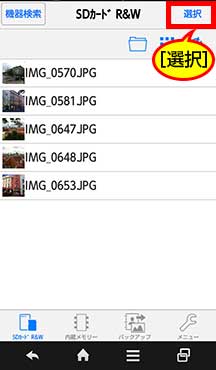 |
| iPhone 6 | AQUOS CRYSTAL |
3 コピーまたは移動したいデータの をタップし、チェックマークを付ける
をタップし、チェックマークを付ける
- 再度
 をタップするとチェックマークが解除されます。
をタップするとチェックマークが解除されます。  /
/ をタップすると、全てのチェックボックスにチェックマークを付けたり解除したりできます。
をタップすると、全てのチェックボックスにチェックマークを付けたり解除したりできます。
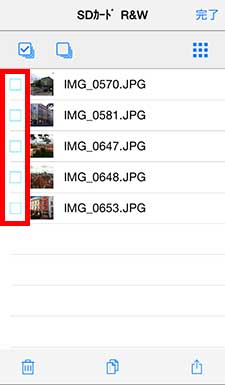 |
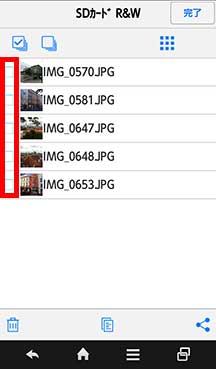 |
| iPhone 6 | AQUOS CRYSTAL |
4 次の操作を行う
iOS端末:![]() をタップする
をタップする
Android端末:![]() をタップする
をタップする
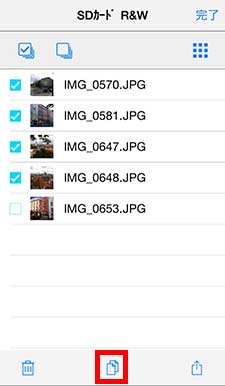 |
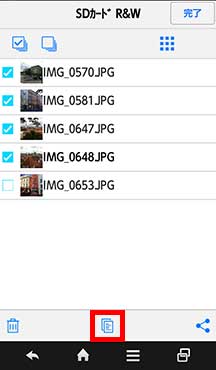 |
| iPhone 6 | AQUOS CRYSTAL |
5 次の操作を行う
①コピー先または移動先のフォルダーを選択する
フォルダーを作成したい場合、②移動したい場合、[コピー元のファイルを削除する]の![]() をタップしてチェックを付ける
をタップしてチェックを付ける
③[実行]をタップする
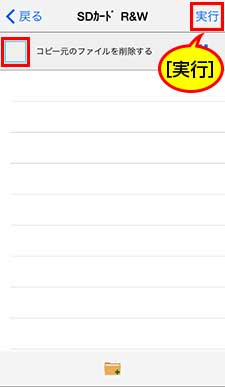 |
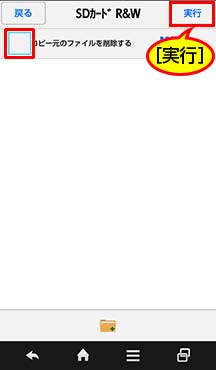 |
| iPhone 6 | AQUOS CRYSTAL |
☞ 選択したファイルがコピーまたは移動されます。
SDカードに保存されているデータ(写真、ビデオ、音楽、文書)をメール添付などできます。
1 画面下部の![]() [SDカード R&W]をタップする
[SDカード R&W]をタップする
2 [選択]をタップする
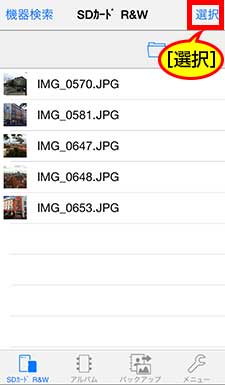 |
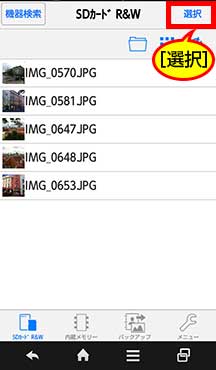 |
| iPhone 6 | AQUOS CRYSTAL |
3 共有したいデータの をタップし、チェックマークを付ける
をタップし、チェックマークを付ける
- 再度
 をタップするとチェックマークが解除されます。
をタップするとチェックマークが解除されます。  /
/ をタップすると、全てのチェックボックスにチェックマークを付けたり解除したりできます。
をタップすると、全てのチェックボックスにチェックマークを付けたり解除したりできます。
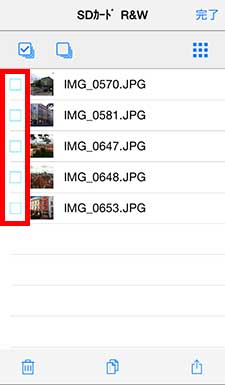 |
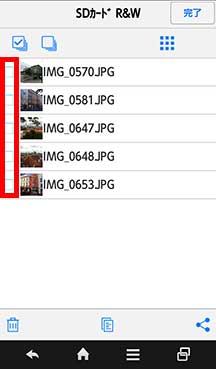 |
| iPhone 6 | AQUOS CRYSTAL |
4 次の操作を行う
iOS端末
①![]() をタップする
をタップする
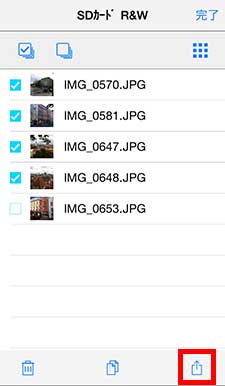 |
| iPhone 6 |
②アプリを選択する
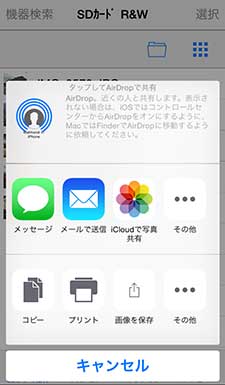 |
| iPhone 6 |
Android端末
①![]() をタップする
をタップする
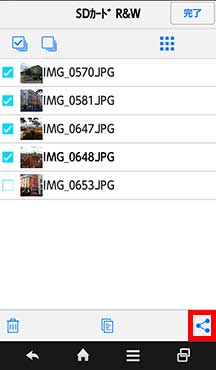 |
| AQUOS CRYSTAL |
②[ファイル共有]をタップする
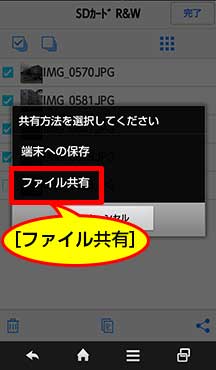 |
| AQUOS CRYSTAL |
③アプリを選択する
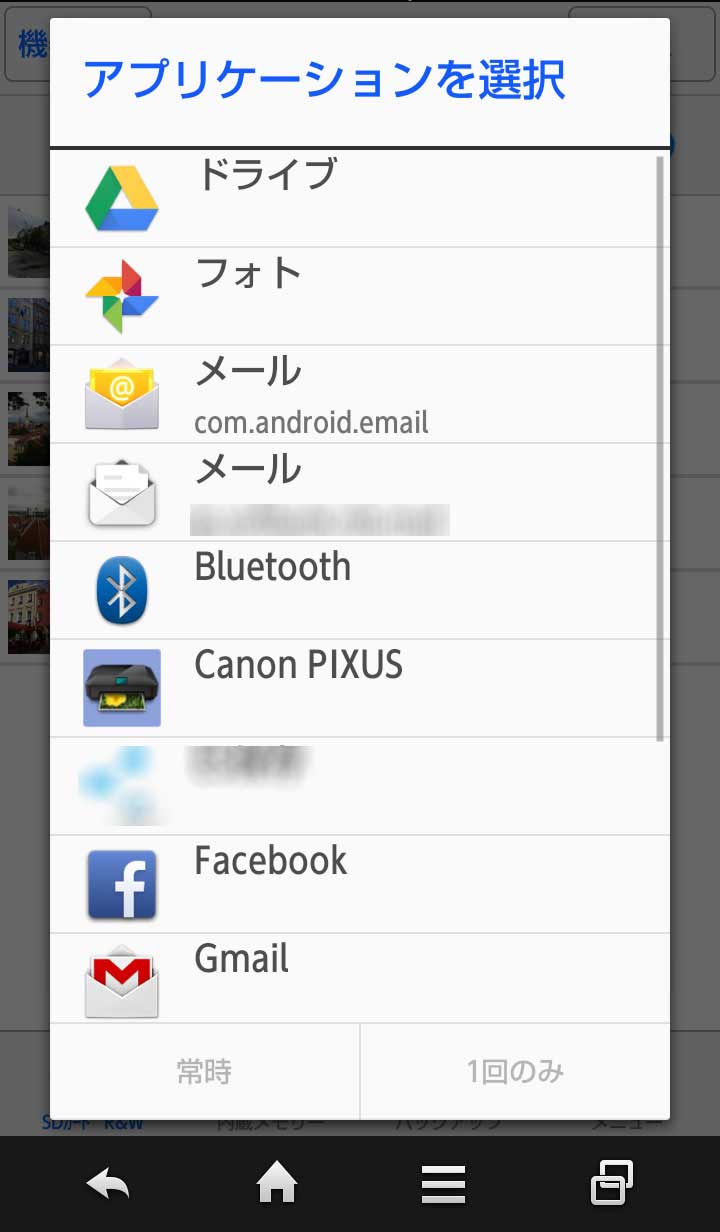 |
| AQUOS CRYSTAL |
5 アプリの画面に従って操作する
※一部NFC対応端末のみ。詳しくは、「NFC機能の対応機種」をご覧ください。
NFCを使うと、アプリのインストールや無線LAN接続の操作が簡単になります。
SoftBank 304SHでNFCを使う手順を説明します。
1 SoftBank 304SHのNFCをオンにする
[設定]-[その他の設定]-[ネットワーク設定]-[NFC/おサイフケータイ設定]で、[Reader/Writer,P2P]のチェックボックスをタップして、オンにします。
2 本体が電源ONの状態で、NFCアンテナ部にSoftBank 304SHをかざす
本体のNFCアンテナ部に、Android端末背面のNFCマーク周辺を当てるようにしてかざします。(SoftBank 304SHの場合、 です。)
です。)
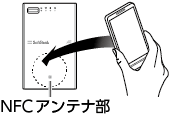
※お使いのAndroid端末によっては、NFCマークが刻印されていないことがあります。NFCアンテナ部の位置については、お使いの対応機種の取扱説明書をご覧ください。
☞ SoftBank SELECTIONのWEBサイトが自動的に表示されます。
3 WEBサイトの記載に従って、アプリをインストールする
4 インストールが完了したら、NFCアンテナ部にSoftBank 304SHをかざす
5 NFC対応アプリの選択画面が表示されたら、[SDカード R&W]を選択し、[1回のみ]をタップする
6 タッチ画面が表示されたら、NFCアンテナ部にSoftBank 304SHをかざす
☞ 自動的にアプリ画面が表示され、ご利用可能の状態になります。
※WPS対応端末のみ。
無線LAN接続時にWPSを使うと簡単な操作で接続できます。
AQUOS CRYSTALでWPSを使う手順を説明します。
1 AQUOS CRYSTALで、[Wi-Fi]をオンにし、WPS接続を選択する
[設定]-[Wi-Fi設定]で、[Wi-Fi]を[ON]にしてから、画面下部の[簡単設定]をタップし、[WPSプッシュボタン]をタップすると、接続処理が開始されます。
2 本体が電源ONの状態で、WPSボタンを5秒以上押す
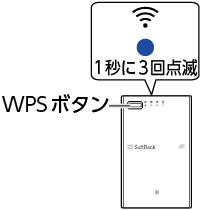
※WPSモードは、3分経つと自動的に終了します。
3 AQUOS CRYSTALに、本体へ接続されたことを示すメッセージが表示されたら、[OK]をタップする
パソコンで本製品とデータ通信する場合、無線LANで接続してください。無線LANで接続後、WebDAV対応ソフトウェア(Windowsエクスプローラー、Finderなど)を使用することでパソコンからデータ通信できます。Windowsエクスプローラー(Windows 7)を使う手順と、Finder(Mac OS X)を使う場合の手順については、以下を参照してください。
※その他の方法やバージョンで使う場合、お使いのパソコンの取扱説明書やヘルプをご覧ください。
※有線(USBケーブル)でのデータ通信はできません。
| Windowsエクスプローラーを使う |
【1】無線LAN接続する
パソコンと本体を無線LAN接続します。
※無線LAN接続の手順については、お使いのパソコンの取扱説明書やヘルプをご覧ください。
【2】Internet Explorerを設定する
1 Internet Explorerの![]() [ツール]メニューから、[インターネットオプション]をクリックする
[ツール]メニューから、[インターネットオプション]をクリックする
☞ [インターネットオプション]画面が表示されます。
2 [接続]タブを選択し、[LANの設定]をクリックする
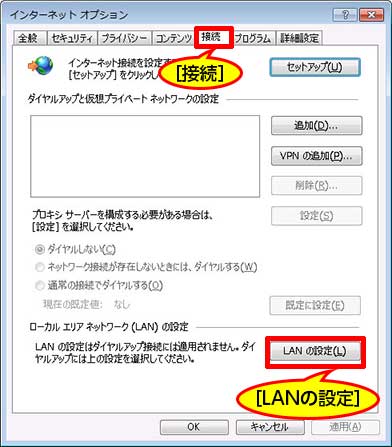
3 [自動構成]と[プロキシサーバー]の項目にチェックが付いている場合、チェックを全て外し、[OK]をクリックする
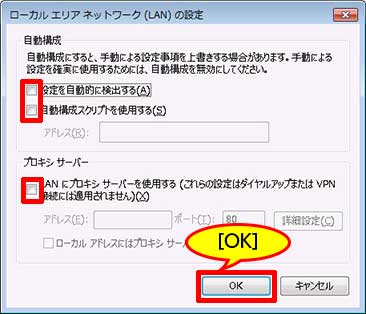
【3】SDカードにアクセスする
ネットワークドライブを割り当てる場合と、ネットワークの場所を追加する場合の2つの方法があります。
●ネットワークドライブを割り当てる場合
1 次の手順でWebClientサービスを起動する
※WebClientサービスがすでに起動している場合、手順2へ進んでください。
※この操作を行うには、管理者権限を持つアカウントが必要です。
①デスクトップ画面で、![]() [コンピュータ]を右クリックして表示されるメニューで[管理]を選択する
[コンピュータ]を右クリックして表示されるメニューで[管理]を選択する
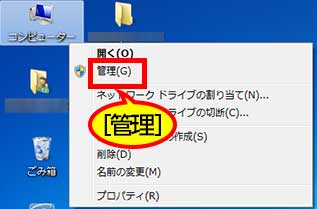
☞ [コンピューターの管理]画面が表示されます。
②[サービスとアプリケーション]をクリックし、[サービス]をクリックする
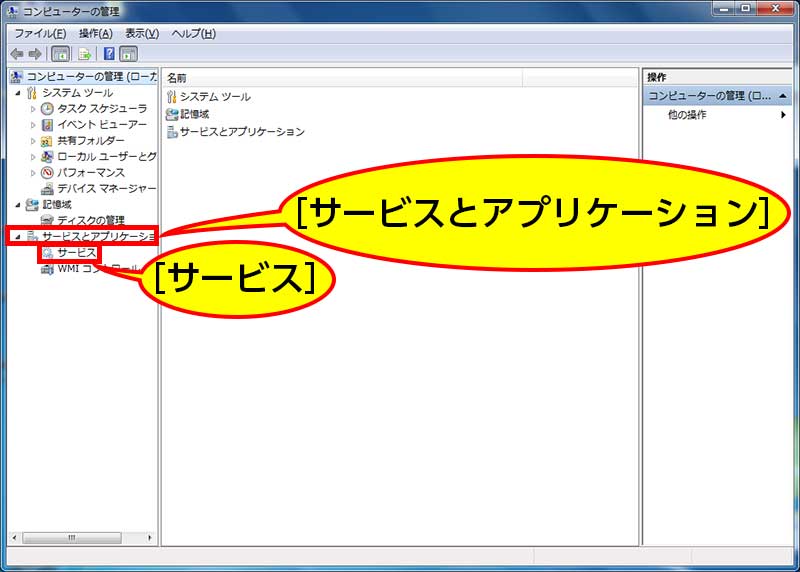
③[WebClient]を右クリックして表示されるメニューから[プロパティ]を選択する
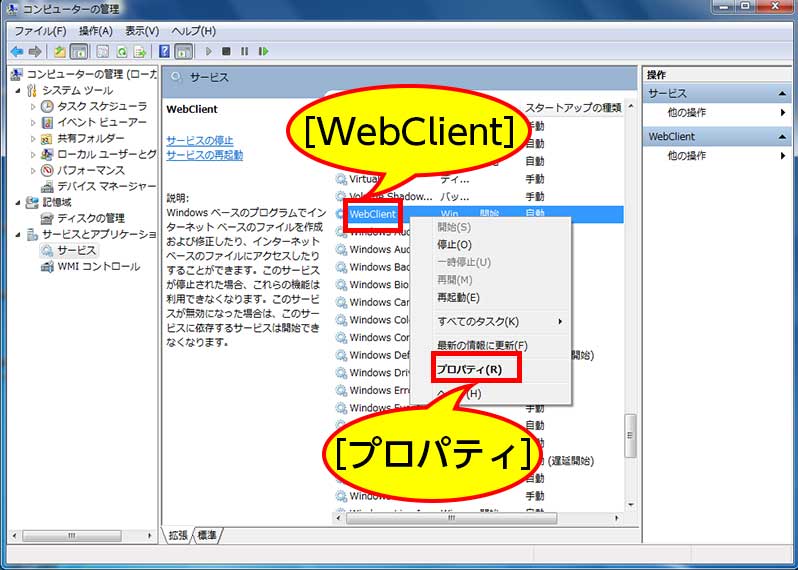
☞ [(ローカルコンピューター)WebClientのプロパティ]画面が表示されます。
④[スタートアップの種類]で[自動]を選び、[開始]をクリックして、[OK]をクリックする
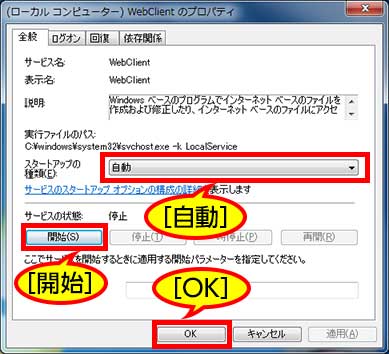
☞ WebClientが起動します。
2 デスクトップ画面で、![]() [コンピュータ]をダブルクリックする
[コンピュータ]をダブルクリックする
3 [ネットワークドライブの割り当て]をクリックする
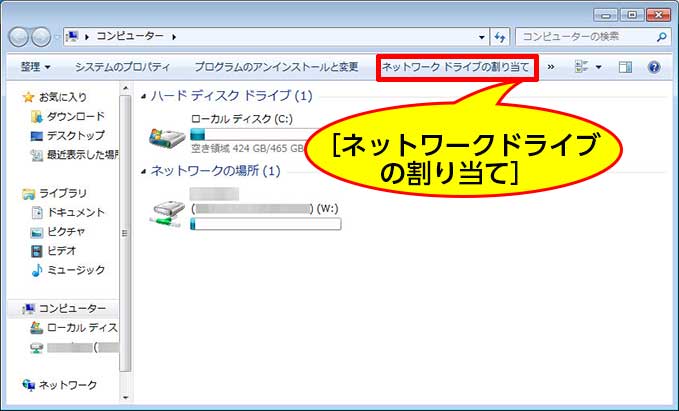
4 割り当てたいドライブを選択し、[フォルダー]に
「¥¥192.168.100.1
¥DavWWWRoot¥sdcard」 を入力して、[完了]をタップする
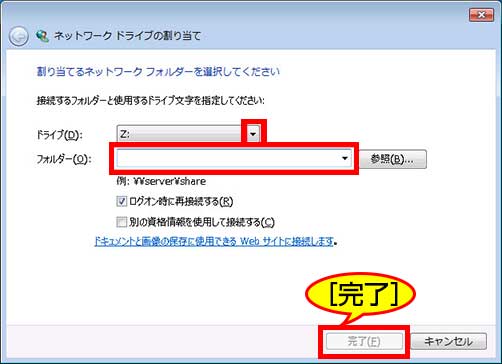
☞ 選択したドライブに「sdcard」が割り当てられ、SDカード内のデータにアクセスできるようになります。
●ネットワークの場所を追加する場合
1 デスクトップ画面で、![]() [コンピュータ]をダブルクリックする
[コンピュータ]をダブルクリックする
2 画面上の何も表示されていない箇所で、右クリックして、表示されるメニューから[ネットワークの場所を追加する]をクリックする
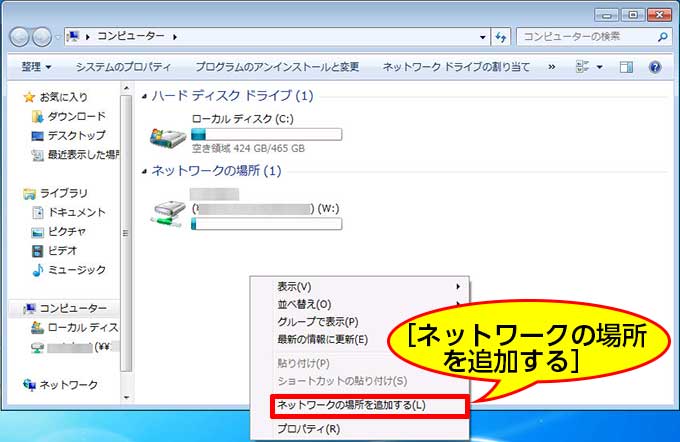
☞ [ネットワークの場所の追加]画面が表示されます。
3 [次へ]をクリックする
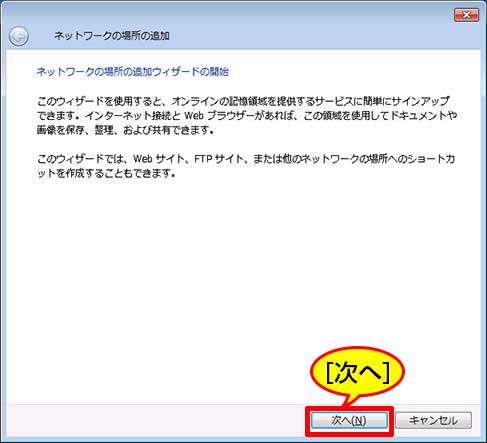
[インターネットへの接続]画面が表示された場合、[キャンセル]をクリックします。
4 [カスタムのネットワークの場所を選択]を選択し、[次へ]をクリックする
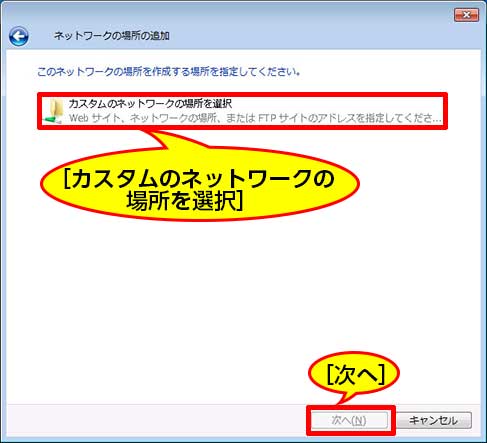
5 「インターネットまたはネットワークのアドレス」に「http://192.168.100.1/sdcard」を入力し、[次へ]をクリックする
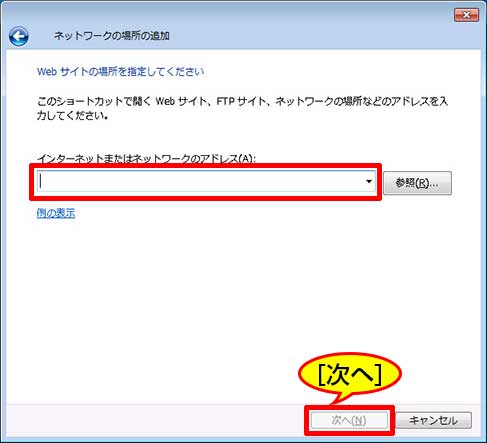
6 任意の名前を入力し、[次へ]をクリックする
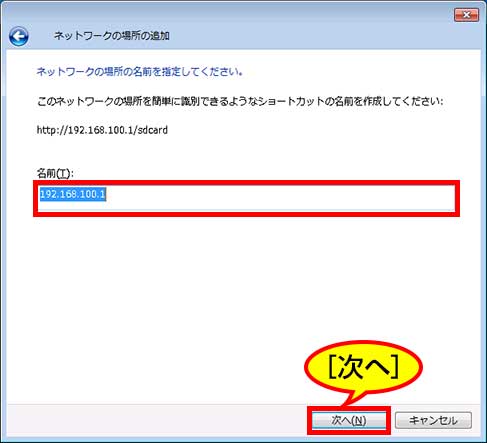
7 [完了]をクリックする
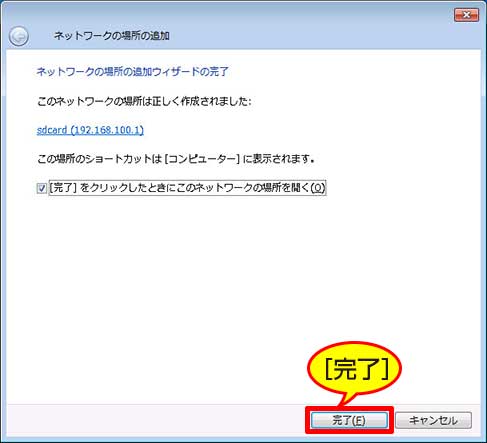
☞ 「ネットワークの場所」に「sdcard」が追加され、SDカード内のデータにアクセスできるようになります。
※接続や表示には数分かかる場合があります。
| Finderを使う(Mac) |
【1】無線LAN接続する
1 本体の電源を入れる
2 Macの画面右上の Wi-Fiメニューをクリックすると表示されるメニューから、[Wi-Fiを入にする]を選択する
Wi-Fiメニューをクリックすると表示されるメニューから、[Wi-Fiを入にする]を選択する
☞ [Wi-Fiを入にする]にチェックマークが付きます。
3 本体のSSIDを選択する
※SSIDについては、「5.無線LAN接続する」の手順3をご覧ください。
☞ パスワードを入力するダイアログボックスが表示されます。
4 パスワードを入力し、[接続]をクリックする
※パスワードについては、「5.無線LAN接続する」の手順4をご覧ください。
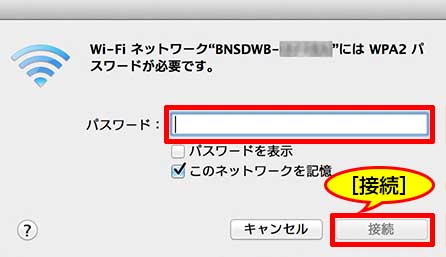
【2】SDカードにアクセスする
1 Finderの[移動]メニューから、[サーバへ接続]をクリックする
☞ [サーバへ接続]画面が表示されます。
2 [サーバアドレス]に「http://192.168.100.1/sdcard」を入力し、[接続]をクリックする
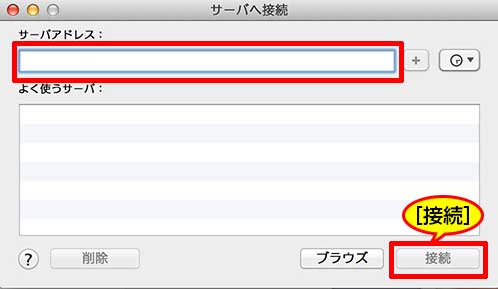
3 [ゲスト]を選択し、[接続]をクリックする
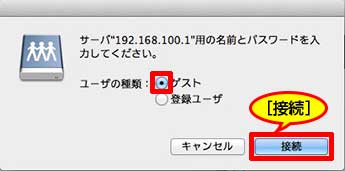
☞ SDカード内のデータ一覧が表示されます。
※接続や表示には数分かかる場合があります。
画面下部の![]() [メニュー]をタップして表示される[メニュー]画面で、[本体設定]をタップすると、各種設定の表示・変更を行う[本体設定]画面が表示されます。
[メニュー]をタップして表示される[メニュー]画面で、[本体設定]をタップすると、各種設定の表示・変更を行う[本体設定]画面が表示されます。
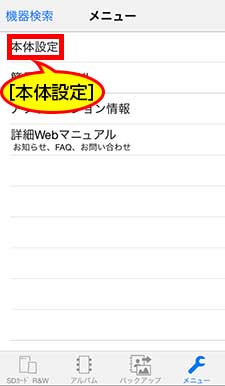 |
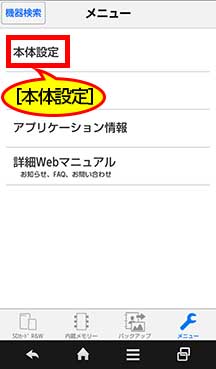 |
| iPhone | AQUOS CRYSTAL |
●[本体設定]画面
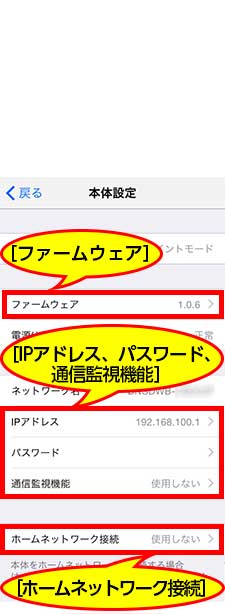 |
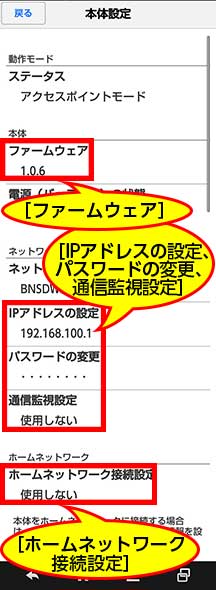 |
| iPhone 6 | AQUOS CRYSTAL |
本体のパスワードは、お買い上げ時、本体裏面のラベルに記載されている「KEY」の横の文字が設定されています。セキュリティ向上のため、パスワードを変更することをお勧めします。
1 充電用microUSBケーブルで、本体と起動しているパソコンなどを接続する 1.充電する
2 画面下部の![]() [メニュー]をタップする
[メニュー]をタップする
☞ [メニュー]画面が表示されます。
3 [本体設定]をタップする
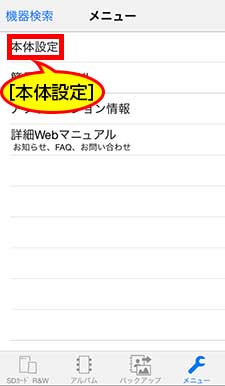 |
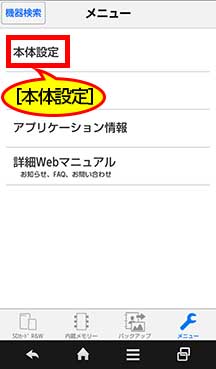 |
| iPhone 6 | AQUOS CRYSTAL |
☞ [本体設定]画面が表示されます。
4 次の操作を行う
iOS端末:[パスワード]をタップする
Android端末:[・・・・・・・・]をタップする
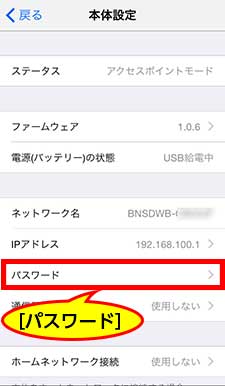 |
 |
| iPhone 6 | AQUOS CRYSTAL |
☞ [パスワード変更]/[パスワードの変更]画面が表示されます。
5 [現在のパスワード]の入力欄をタップして、現在のパスワードを入力する
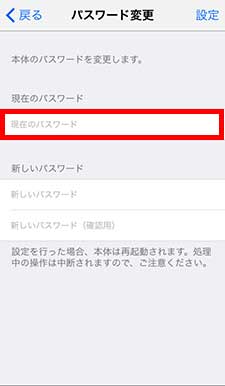 |
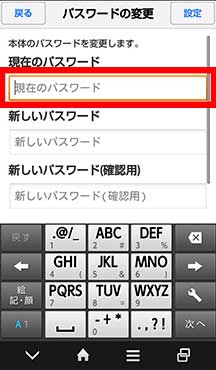 |
| iPhone 6 | AQUOS CRYSTAL |
6 [新しいパスワード]の入力欄をタップして、新しいパスワードを入力する。同じパスワードを[新しいパスワード(確認用)]の入力欄に入力し、[設定]をタップする
8?63文字の半角英数字で入力してください。
※英数字混在にすることをお勧めします。
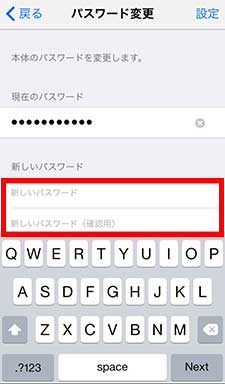 |
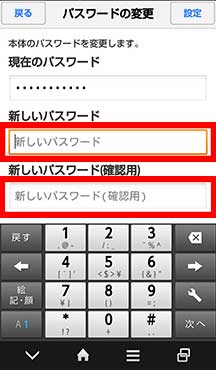 |
| iPhone 6 | AQUOS CRYSTAL |
☞ メッセージが表示されます。
7 [OK]をタップする
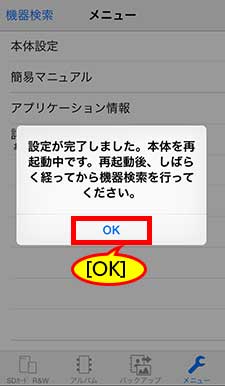 |
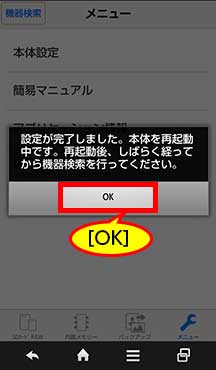 |
| iPhone 6 | AQUOS CRYSTAL |
☞ [メニュー]画面に戻り、本体が再起動します。
8 対応機種の[Wi-Fi]画面で、本体のSSIDの登録を削除する
●[Wi-Fi]設定の削除例
iPhone 6:[設定]-[Wi-Fi]- 本体のSSIDの横の![]() をタップする-[このネットワーク設定を削除]をタップする
をタップする-[このネットワーク設定を削除]をタップする
AQUOS CRYSTAL:[設定]-[Wi-Fi]- 本体のSSIDを長押し-[ネットワーク設定を削除]をタップする
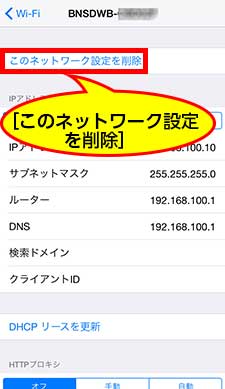 |
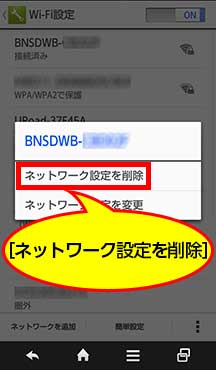 |
| iPhone 6 | AQUOS CRYSTAL |
9 本体が再起動し、無線LANランプが点滅開始するまで待つ
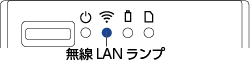
10 対応機種と本体を無線LAN接続する 5.無線LAN接続する
※新しいパスワードを入力してください。
本体のファームウェアを更新します。常に最新バージョンに更新してお使いください。
1 充電用microUSBケーブルで、本体と起動しているパソコンなどを接続し、SDカードを取り出す
1.充電する
SDカードを取り出したい
2 画面下部の![]() [メニュー]をタップする
[メニュー]をタップする
☞ [メニュー]画面が表示されます。
3 [本体設定]をタップする
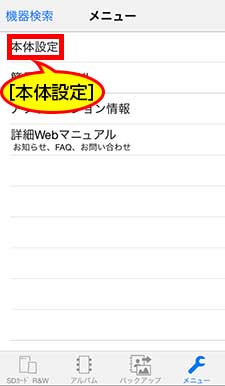 |
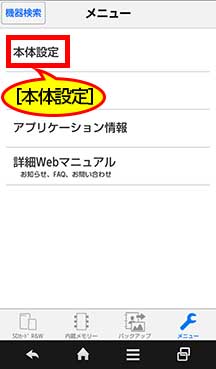 |
| iPhone 6 | AQUOS CRYSTAL |
☞ [本体設定]画面が表示されます。
4 [ファームウェア]のバージョン表示の部分をタップする
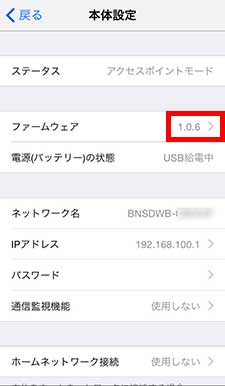 |
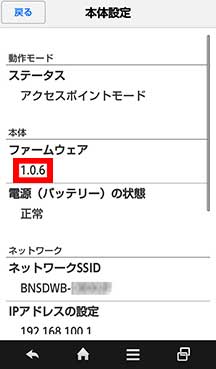 |
| iPhone 6 | AQUOS CRYSTAL |
5 [更新]をタップする
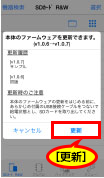 |
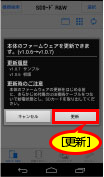 |
| iPhone 6 | AQUOS CRYSTAL |
6 [続行]をタップする
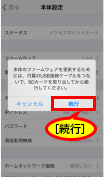 |
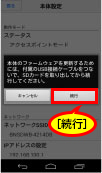 |
| iPhone 6 | AQUOS CRYSTAL |
7 [はい]をタップする
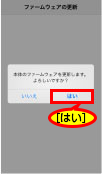 |
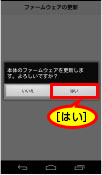 |
| iPhone 6 | AQUOS CRYSTAL |
☞ ファームウェアの更新が開始します。更新には数分かかる場合があります。
8 本体が再起動し、無線LANランプが点滅開始するまで待つ
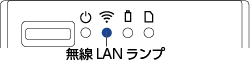
9 対応機種と本体を無線LAN接続する 5.無線LAN接続する
●ホームネットワーク接続(ホームネットワークモード)とは
本体と対応機種を接続するモードには、アクセスポイントモードと、ホームネットワークモードがあります。
- アクセスポイントモード
本体と対応機種を直接接続する方法です。「本製品を準備する」に従って接続した場合、アクセスポイントモードで接続されます。本体と対応機種を接続している間は、対応機種をインターネットに接続できないため、アプリから本マニュアルやWEBサイトを表示したり、メールを受信したりすることができません。 - ホームネットワークモード
ご自宅の無線LANルーター(またはアクセスポイント)を経由して、対応機種を本体に接続する方法です。本体と接続しながら、インターネットに接続できるようになります。

※DHCPで接続します。
●対応の無線LANルーター
次を満たす無線LANルーターをお使いいただけます。
- 802.11n(2.4 GHz)
- 暗号化方式AESに対応している
- インターネット接続している
※上記の全ての無線LANルーターの動作を保証するものではありません。
※無線LANルーターによっては、アプリの[機器検索]でSSIDが表示されないこともあります。
1 充電用microUSBケーブルで、本体と起動しているパソコンなどを接続する 1.充電する
2 お使いの無線LANルーターのSSID、パスワード、暗号方式を確認する
3 画面下部の![]() [メニュー]をタップする
[メニュー]をタップする
☞ [メニュー]画面が表示されます。
4 [本体設定]をタップする
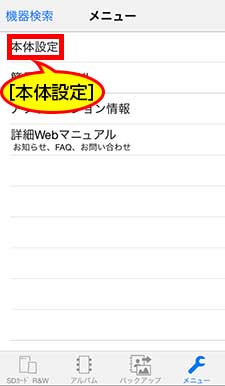 |
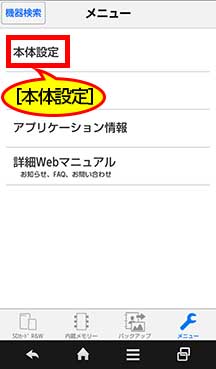 |
| iPhone 6 | AQUOS CRYSTAL |
☞ [本体設定]画面が表示されます。
5 [ホームネットワーク接続(設定)]の[使用しない]をタップする
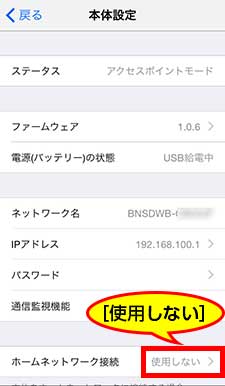 |
 |
| iPhone 6 | AQUOS CRYSTAL |
☞ [ホームネットワーク接続(設定)]画面が表示されます。
6 [ホームネットワーク接続を使用する]の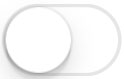 /
/ をタップして、オンにする
をタップして、オンにする
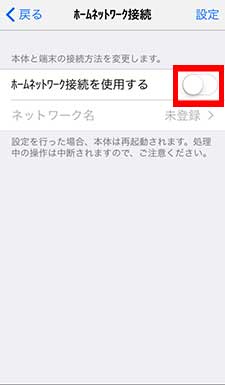 |
 |
| iPhone 6 | AQUOS CRYSTAL |
7 次の手順で無線LANルーターのSSID・パスワード・暗号方式を設定する
iOS端末
①[ネットワーク名]の[未登録]をタップする
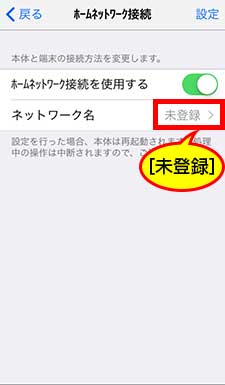 |
☞ [ネットワーク登録]画面が表示されます。
②[ネットワーク名]の入力欄をタップし、SSIDを入力する
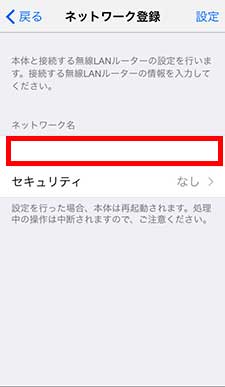 |
③[セキュリティ]の[なし]をタップする
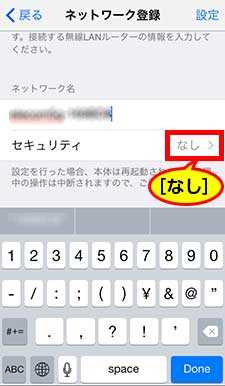 |
☞ [セキュリティ]画面が表示されます。
④無線LANルーターの暗号方式を[WPA AES]または[WPA2 AES]から選択し、[戻る]をタップする
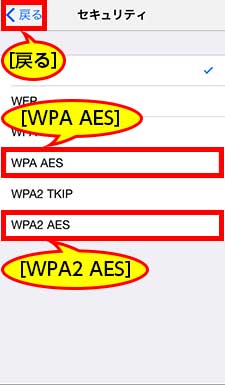 |
☞ [ネットワーク登録]画面が表示されます。
⑤[パスワード]の入力欄をタップして、無線LANルーターのパスワードを入力し、[設定]をタップする
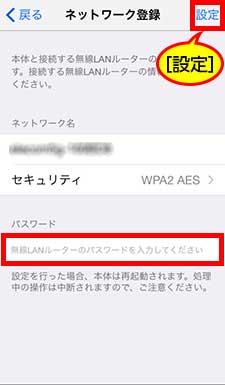 |
Android端末
①[未登録]をタップする
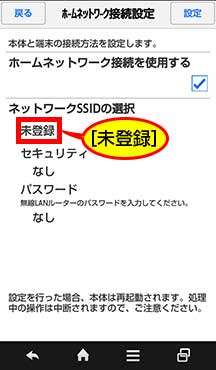 |
☞ [ネットワークSSIDの選択]画面が表示されます。
②一覧から、無線LANルーターのSSIDを選択する
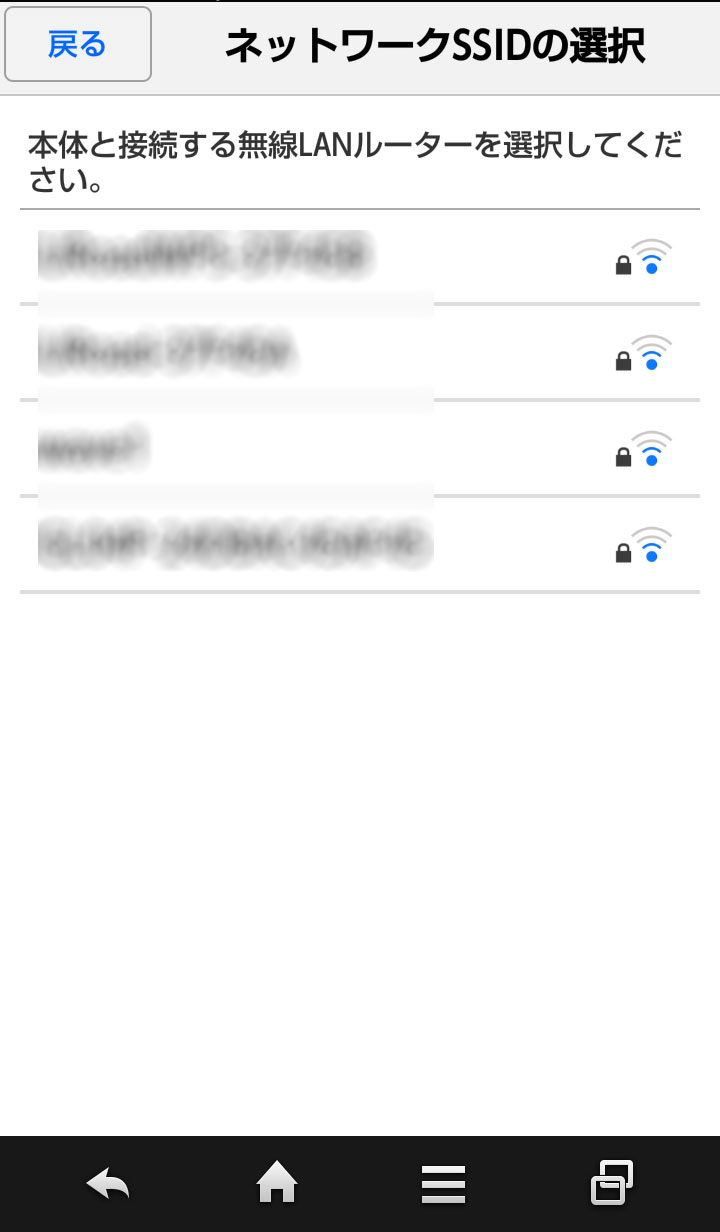 |
☞ [ネットワーク接続設定]画面が表示されます。
③[パスワード]の入力欄をタップして、無線LANルーターのパスワードを入力し、[設定]をタップする
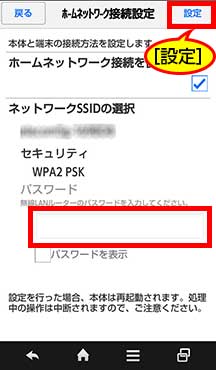 |
8 メッセージが表示されたら、[OK]をタップする
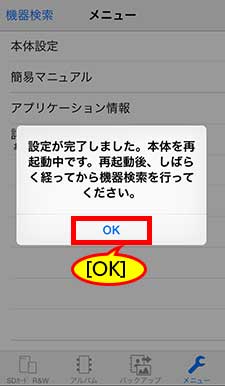 |
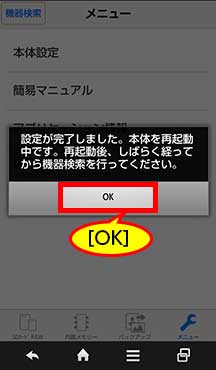 |
| iPhone 6 | AQUOS CRYSTAL |
9 本体が再起動し、無線LANランプが点滅開始するまで待つ
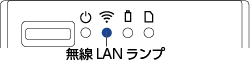
10 対応機種の[Wi-Fi]画面で、本体を接続したのと同じ無線LANルーターに接続する
11 アプリを起動し、[機器検索]を行う
IPアドレスは、お買い上げ時、「192.168.100.1」に設定されています。この「100」の部分を変更することもできます。
※ここで設定するIPアドレスは、直接接続(アクセスポイントモード)の場合のみ有効です。
1 充電用microUSBケーブルで、本体と起動しているパソコンなどを接続する 1.充電する
2 画面下部の![]() [メニュー]をタップする
[メニュー]をタップする
☞ [メニュー]画面が表示されます。
3 [本体設定]をタップする
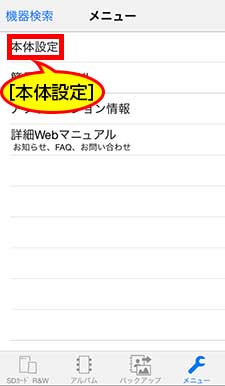 |
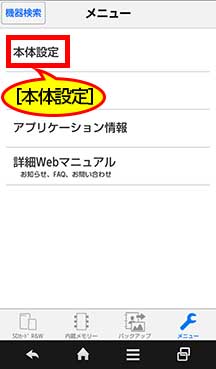 |
| iPhone 6 | AQUOS CRYSTAL |
☞ [本体設定]画面が表示されます。
4 次の操作を行う
[IPアドレス(の設定)]の[192.168.100.1]をタップする
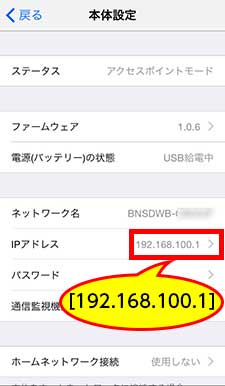 |
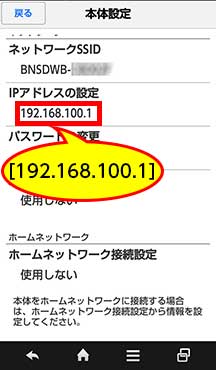 |
| iPhone 6 | AQUOS CRYSTAL |
☞ [IPアドレス(の)設定]画面が表示されます。
5 [100]をタップし、数値を入力して、[設定]をタップする
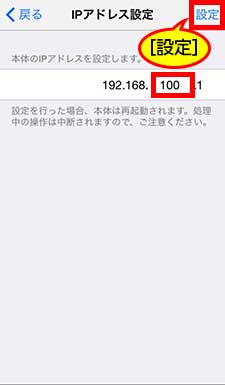 |
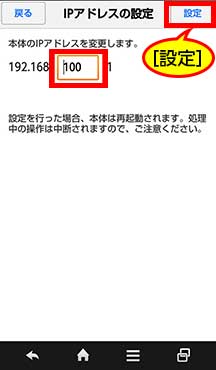 |
| iPhone 6 | AQUOS CRYSTAL |
☞ メッセージが表示されます。
6 [OK]をタップする
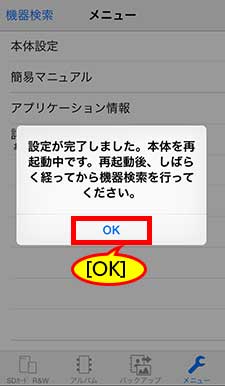 |
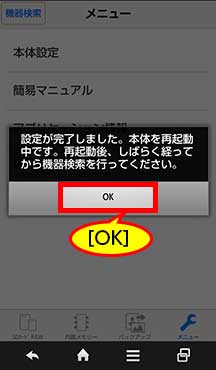 |
☞ [メニュー]画面に戻ります。
7 本体が再起動し、無線LANランプが点滅開始するまで待つ
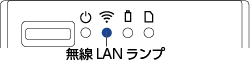
8 対応機種と本体を無線LAN接続する 5.無線LAN接続する
指定する時間内にアプリの操作を行わないと、自動的に本体と対応機種の無線LAN接続が切断されるように設定することができます。この設定を行うと、バッテリー消費量が減り、本体の使用可能時間が延びます。
1 充電用microUSBケーブルで、本体と起動しているパソコンなどを接続する 1.充電する
2 画面下部の![]() [メニュー]をタップする
[メニュー]をタップする
☞ [メニュー]画面が表示されます。
3 [本体設定]をタップする
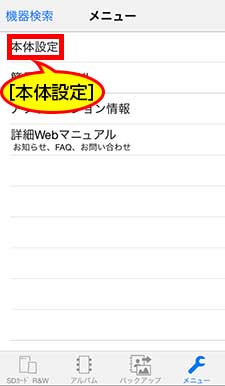 |
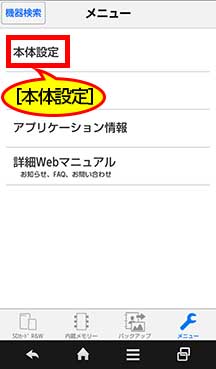 |
| iPhone 6 | AQUOS CRYSTAL |
☞ [本体設定]画面が表示されます。
4 [通信監視機能]/[通信監視設定]の[使用しない]をタップする
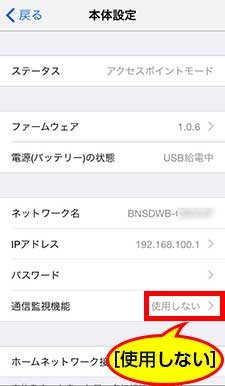 |
 |
| iPhone 6 | AQUOS CRYSTAL |
☞ [通信監視機能]/[通信監視設定]画面が表示されます。
5 [通信監視機能を使用する]の をオンにする
をオンにする
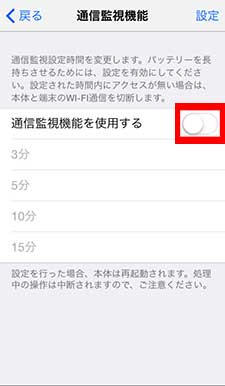 |
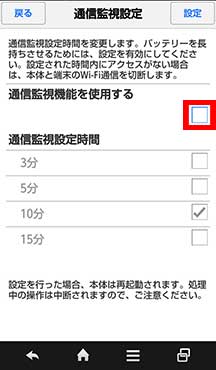 |
| iPhone 6 | AQUOS CRYSTAL |
6 接続を切断するまでの時間を選択し、[設定]をタップする
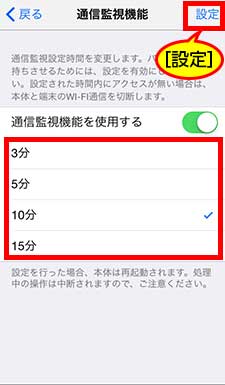 |
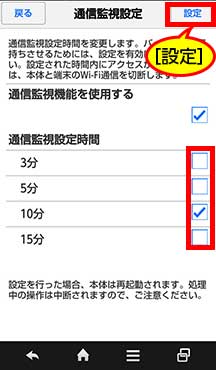 |
| iPhone 6 | AQUOS CRYSTAL |
☞ メッセージが表示されます。
7 [OK]をタップする
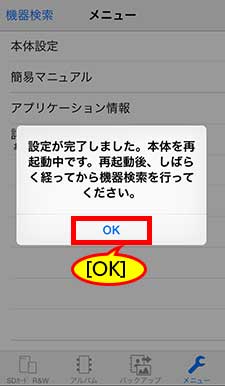 |
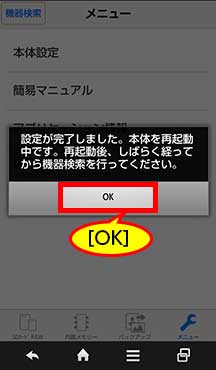 |
☞ [メニュー]画面に戻ります。
8 本体が再起動し、無線LANランプが点滅開始するまで待つ
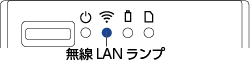
9 対応機種と本体を無線LAN接続する 5.無線LAN接続する

●電源ランプ
| 消灯 | 電源OFF状態 |
|---|---|
| 点滅 | エラー発生中 ∗1 |
| 点灯 | 電源ON状態 |
●無線LANランプ(青)
| 消灯 | 無線LANの停止中 |
|---|---|
| 点滅(不定間隔) | 無線LANが使用可能の状態 |
| 点滅(1秒に3回) | WPSモード |
●充電ランプ ∗2(緑)
| 消灯 | 非充電/充電完了 |
|---|---|
| 点滅 | バッテリー残量が少ない |
| 点灯 | 充電中 |
●SDランプ(オレンジ)
| 消灯 | SDカードへのアクセス待機中 |
|---|---|
| 点灯 | SDカードへのアクセス中。この状態のとき、絶対にSDカードを抜かないでください。 |
∗1:電源ランプが点滅している場合、充電ランプの点灯状況も確認し、次の対応を行ってください。
- 充電ランプが点灯している場合
充電温度範囲内にありません。充電温度範囲の環境で充電してください。 - 充電ランプが消灯または点滅している場合
本体に異常があります。電源を切り、ソフトバンクセレクションお客様窓口までご連絡ください。
∗2:充電状態は、アプリ画面下部の![]() [メニュー]→[本体設定]→[電源(バッテリー)の状態]をタップして確認することもできます。次の内容が表示されます。
[メニュー]→[本体設定]→[電源(バッテリー)の状態]をタップして確認することもできます。次の内容が表示されます。
- [正常]
非充電/充電完了を示します。 - [USB給電中]
充電中を示します。 - [充電してください]
バッテリー残量が少ないことを示します。 - [充電できません]
充電温度範囲内にありません。充電温度範囲の環境で充電してください。
本体の動作が不安定な場合や、廃棄/譲渡する場合、ようじなどで、本体をリセットしてください。
※電源ONの状態で、リセットしてください。
- 本体の動作が不安定な場合
リセットボタンを1回短く押すと、本体が再起動します。
※リセットしても動作が不安定な場合、下記の方法でお買い上げ時の状態に戻してください。 - パスワードなどをお買い上げ時の状態に戻したい場合や廃棄/譲渡する場合
リセットボタンを5秒以上押すと、本体が再起動します。
※本体に設定されている全ての情報が、お買い上げ時の状態に戻ります。SDカード内のデータには影響ありません。
※パスワード変更後にリセットしても、変更前のパスワード情報が対応機種の[Wi-Fi]設定に残っています。設定を削除してから、無線LAN接続をやりなおしてください。 5.無線LAN接続する

※質問文(Q)をタップすると回答(A)が表示されます。もう一度タップすると回答を非表示にできます。
| 無線LAN接続/インターネット接続 |
 Qインターネット接続ができない(詳細Webマニュアルの表示・WEBサイトの表示・メール受信ができない)
Qインターネット接続ができない(詳細Webマニュアルの表示・WEBサイトの表示・メール受信ができない)
| ファイルの閲覧・再生、削除 |
| バックアップ・復元 |
| 本体の異常 |
| パソコンでの使用 |
●基本仕様
| 内蔵電池 | リチウムイオン電池 3.6V 690mAh |
|---|---|
| 電源 | DC5.0V |
| 使用温度範囲 | 0?40℃(結露なきこと) |
| 充電温度範囲 | 5?30℃ |
| インターフェース | SDカードスロット、microUSB(Bタイプ)ポート |
| 外形寸法 | 約56(W)×90(D)×9.7(H)mm(突起部を除く) |
| 質量 | 約47g (本体のみ) |
●対応SDカードとフォーマット
| SDHC/microSDHCカード(4GB?32GB) | FAT32 |
|---|---|
| SDXC/microSDXCカード(48GB?128GB) | exFAT |
※microSDカードはSD変換アダプタが必要です。
※全てのSD/microSDカードで動作を保証するものではありません。
●主な対応ファイル形式
| 画像 | JPG、PNG、GIF、BMP |
|---|---|
| 動画 | MP4、M4V、3GP |
| 音楽 | MP3、M4A、WAV |
| 文書 | DOC、DOCX、XLS、XLSX、PPT、PPTX 、PDF |
※iOSでは音楽、文書のバックアップはできません。
※お使いのスマートフォン/タブレットによっては、一部ファイルのバックアップ、閲覧・再生に対応していません。
※詳しい対応ファイル形式ついては、「対応ファイル形式とアイコン」をご覧ください。
●動作時間
| 連続使用時間 | 約1時間40分 |
|---|---|
| 充電時間 | 約2時間30分 |
※ご使用環境により異なります。
●無線LAN
| 接続方式 | IEEE802.11 b/g/n準拠 |
|---|---|
| 周波数帯 | 2.4GHz帯 |
| 同時接続 | 5台 |
●対応スマートフォン/タブレット(2018年12月現在)
|
※本製品のご利用には、専用アプリ(無料)が必要です。
●NFC機能の対応機種
- Nexus 5 (Android 4.4)
- SoftBank 304SH (Android4.4.2)
- SoftBank 303SH (Android 4.2)
- SoftBank 302SH (Android 4.2.2)
- SoftBank 206SH (Android 4.2.2)
- SoftBank 301F (Android 4.2.2)
●パソコン使用時の動作環境
- USBポートおよび無線LANがある以下のOSを搭載したパソコン(日本語版に限る)
Windows 7 / Windows 8 / Windows 8.1
OS X Lion (v10.7) - OS X Mavericks (v10.9) - 無線LAN環境(IEEE 802.11 b/g/n)
アクセスポイントや無線LANルーターなど
■あ行
■か行
■さ行
■た行
■な行
■は行
[パスワード](バックアップ時)
パソコン
バックアップ
ファームウェア
フォルダー作成(バックアップ時), (コピー/移動時)
復元
[ホームネットワーク接続]
ホームネットワークモード
[本体設定]画面
■ま行
■ら行
■アルファベット
Internet Explorer
IPアドレス
KEY
Mac
NFC
SDカード(入れる/取り出す)
SDカード(対応SDカード)
[SDカード R/W]画面
SSID(本体)
[Wi-Fi]
Windows
Windowsエクスプローラー
WPS
詳細Webマニュアルについて
●表記・画面について
- 「SoftBank SELECTION ワイヤレスSDカードリーダー&ライター」を、本書では「本製品」といいます。
- 専用アプリ「SDカード R&W」を、本書では「アプリ」といいます。
- 本書では次の機種/バージョンの操作を説明しています。
- iPhone:iPhone 6
- Android:AQUOS CRYSTALまたはSoftBank 304SH
- Windows:Windows 7
- Mac:OS X バージョン10.9.4
●商標について
- Microsoft、Windows、Internet Explorerは米国Microsoft Corporationの米国およびその他の国における登録商標です。
- Mac、Mac OS、OS X、FinderはApple Inc. の米国およびその他の国における登録商標です。
- iPhone は、Apple Inc. の商標です。iPhone 商標は、アイホン株式会社のライセンスに基づき使用されています。
- App StoreはApple Inc. のサービスマークです。
- AndroidおよびGoogle PlayはGoogle Inc.の商標または登録商標です。
- 「AQUOS/アクオス」、「AQUOS CRYSTAL」および「AQUOS」ロゴ、「AQUOS CRYSTAL」ロゴはシャープ株式会社の登録商標または商標です。
- SD、SDHC、SDXC、microSD、microSDHC、microSDXCロゴはSD-3C,LLCの商標です。
- その他、本書に記載されている会社名、システム名、製品名は一般に各社の登録商標または商標です。
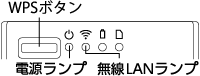
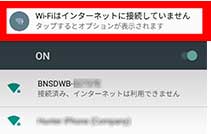
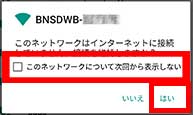
 をスライドして、オンにする
をスライドして、オンにする