 [memory keeper]をタップする
[memory keeper]をタップする| アプリを起動する |
iPhone/iPadのホーム画面に表示されている [memory keeper]をタップする
[memory keeper]をタップする
| バックアップ・復元する前に |
次の点を確認してください。
次の点を確認してください。
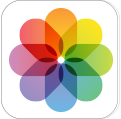 [写真]が対応している形式のファイルのみ復元できます。
[写真]が対応している形式のファイルのみ復元できます。復元前の状態:

↓復元
[全てを追加]を行った場合:

[重複をチェックしながら復元する]を行った場合:

| 一括でバックアップ・復元する |
カメラロールや電話帳を一括でバックアップしたり、復元したりします。
※バックアップと復元の保存領域については、「ファイルの保存領域」をご覧ください。
1  をタップし、ホーム画面で[一括バックアップ・復元]をタップする
をタップし、ホーム画面で[一括バックアップ・復元]をタップする
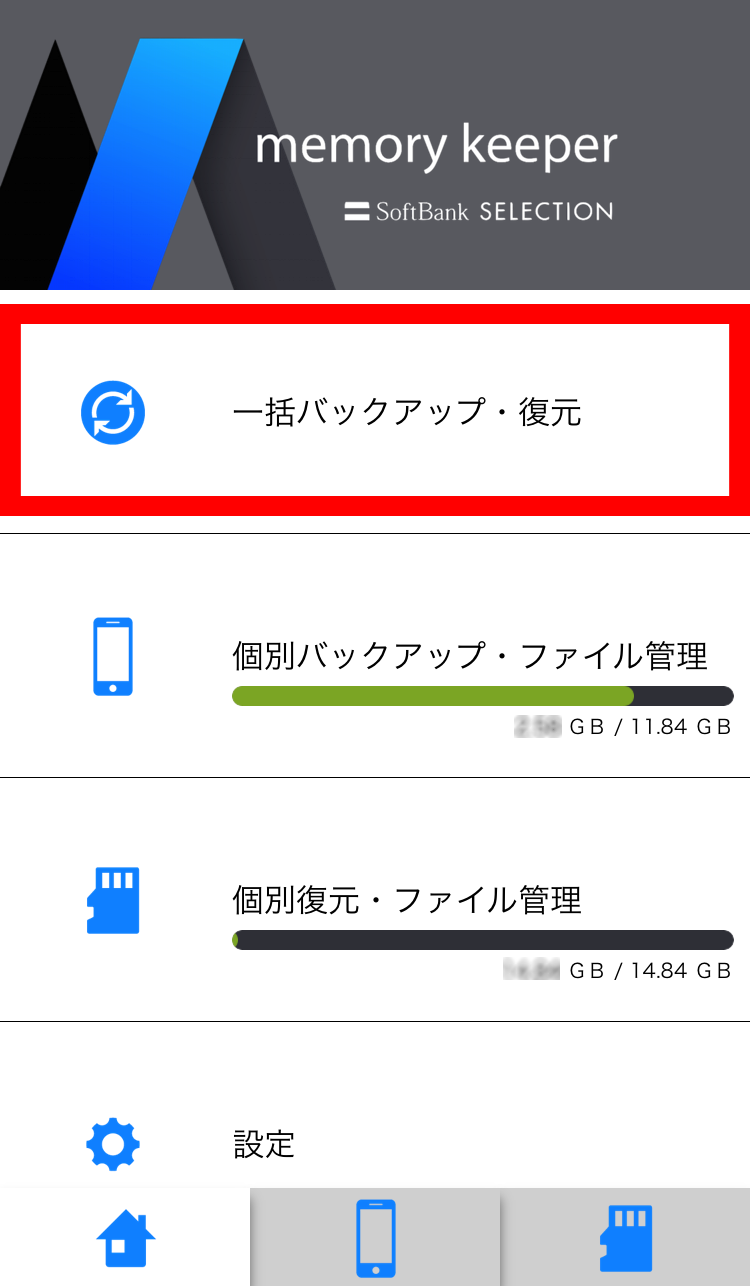
☞[一括バックアップ・復元]画面が表示されます。
2 次の手順で、カメラロールまたは電話帳をバックアップする
2-1. [カメラロールのバックアップ]をタップする
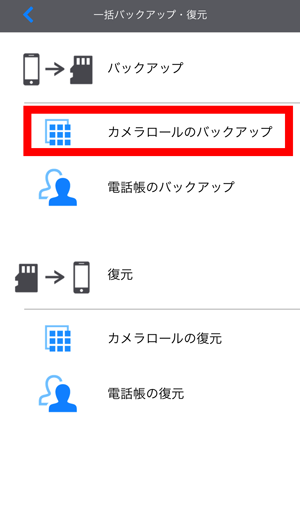
☞「カメラロールのバックアップを行いますか?」と表示されます。
※「"memorykeeper"が写真へのアクセスを求めています。」と表示された場合、[OK]をタップしてください。
2-2.[OK]をタップする
※iPhone/iPadのバッテリーが十分に残っていることを、必ず確認してください。
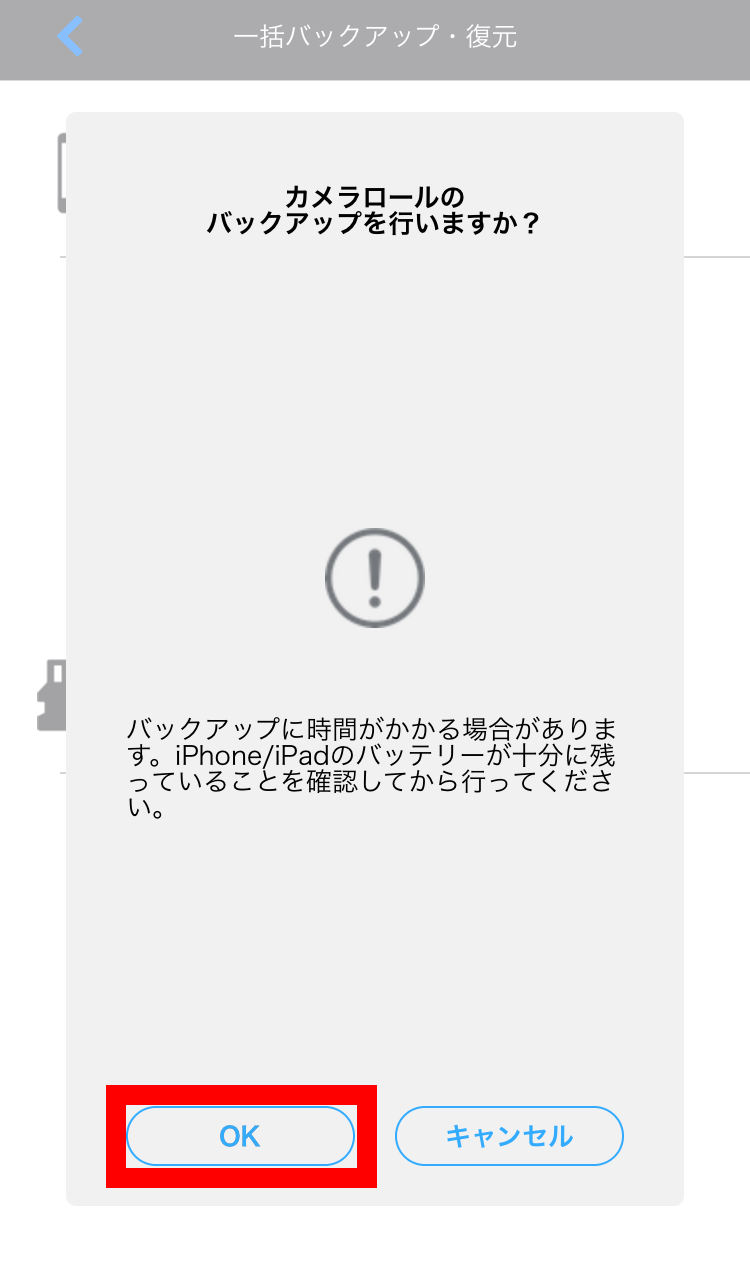
☞バックアップを開始します。ファイル数が多い場合、バックアップ完了までに時間がかかります。
2-3. 「完了しました。」と表示されたら、[OK]をタップする
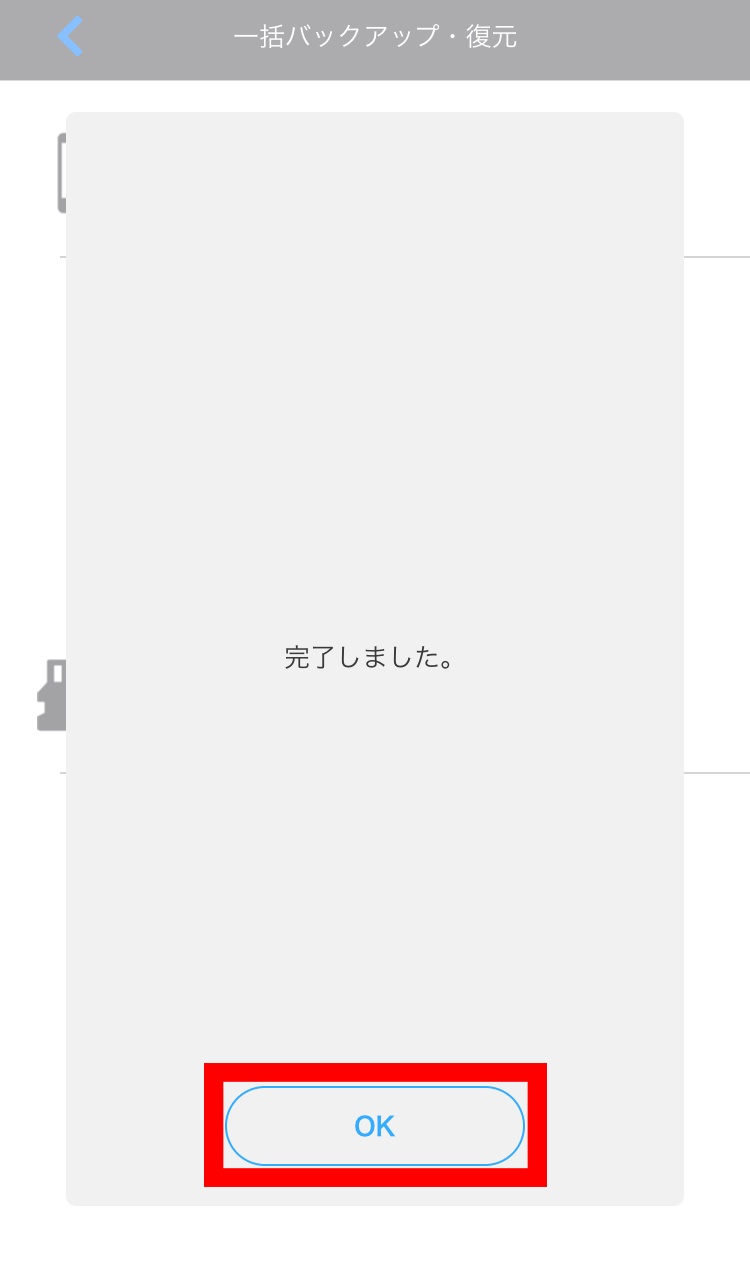
☞microSDカード内に、自動で[カメラロールのバックアップ]フォルダ - [○○*.lib]が作成され、データがバックアップされます。
また、iPhone/iPadの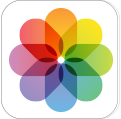 [写真]に、[memorykeeperバックアップ済]アルバムが自動的に作成され、バックアップ済みのデータがこのアルバムに表示されます。
[写真]に、[memorykeeperバックアップ済]アルバムが自動的に作成され、バックアップ済みのデータがこのアルバムに表示されます。
*: 「○○」には、iPhone/iPadの[名前]で設定している内容が表示されます。
2-1.[電話帳のバックアップ]をタップする
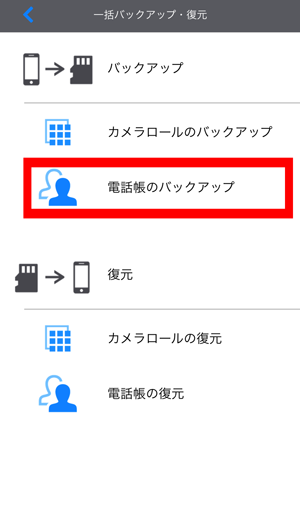
☞ [電話帳のバックアップ]画面が表示されます。
2-2.次の操作をする
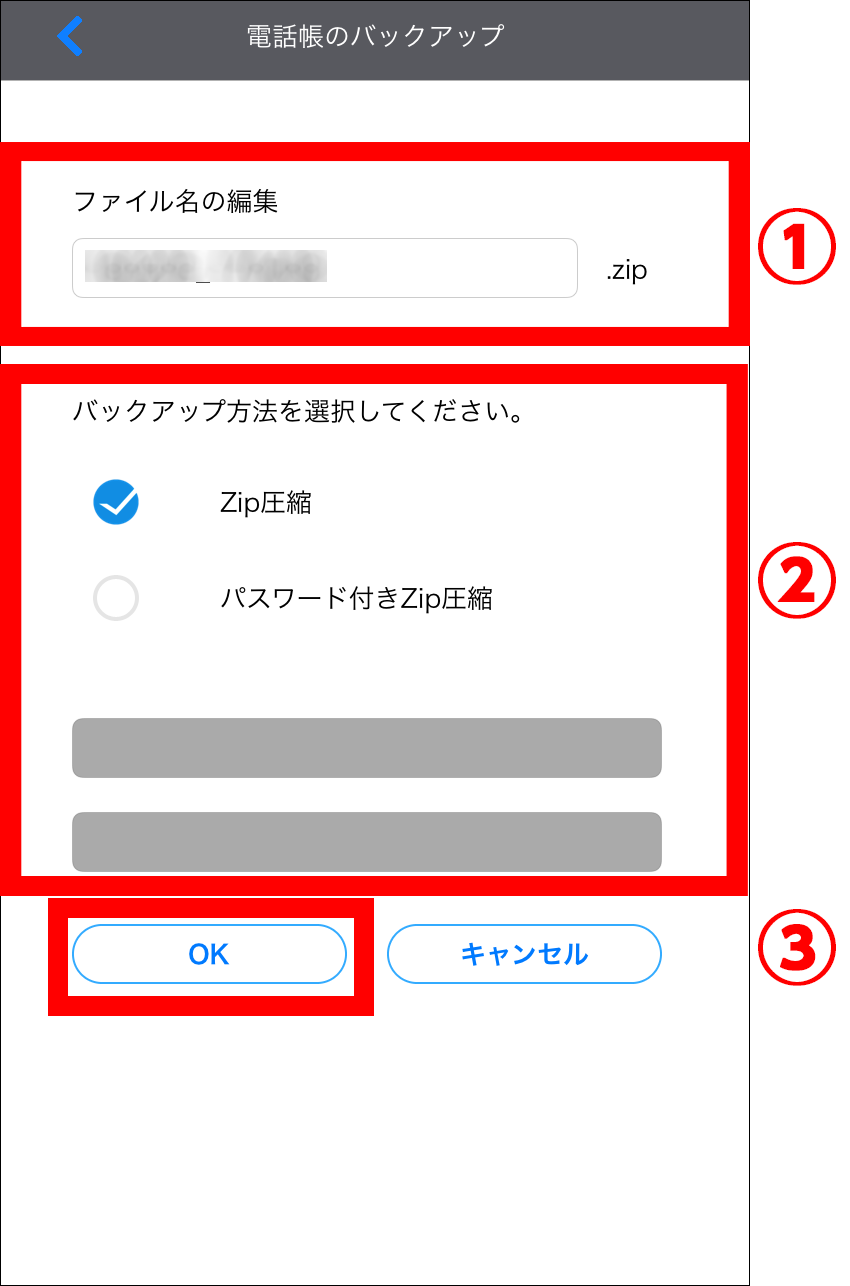
※ 64文字以内で入力してください。端末依存文字の絵文字や一部の記号(: / ¥ | , ∗ ? ” < >)は、使用できません。
※24文字以内で入力してください。¥ € £ は、使用できません。
2-3. 「完了しました。」と表示されたら、[OK]をタップする
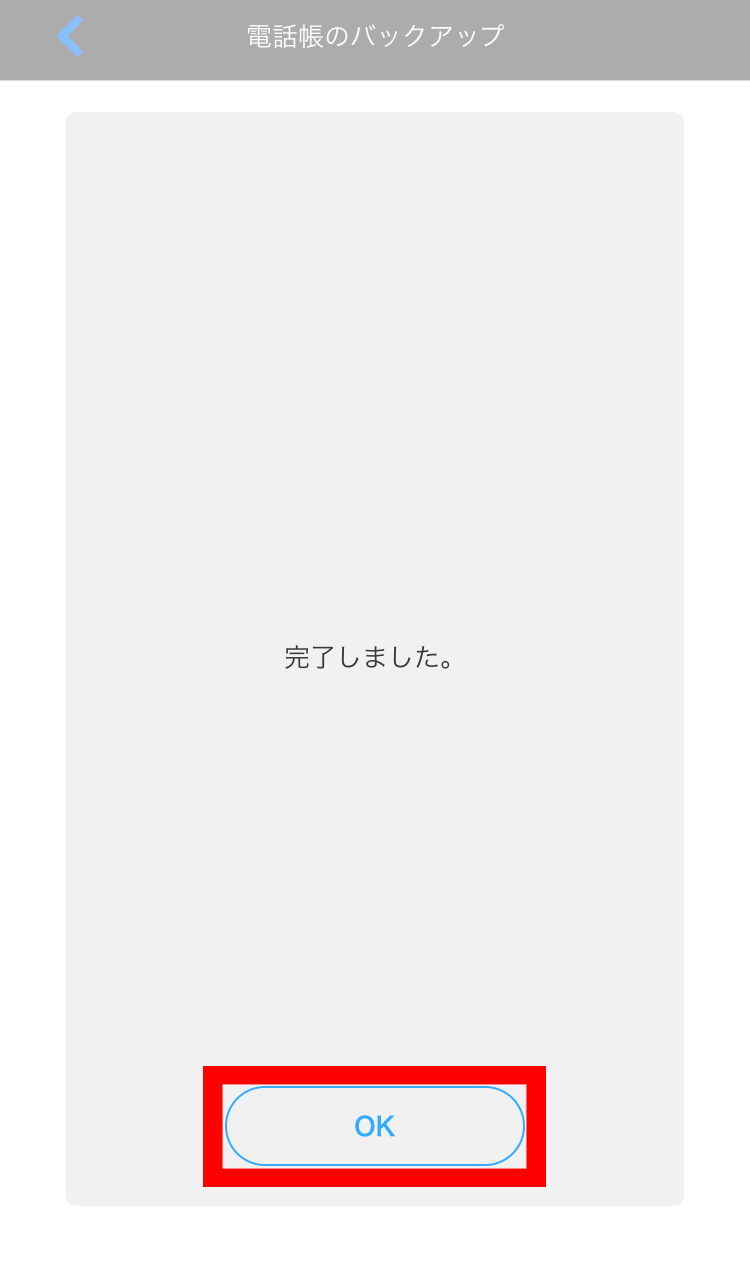
☞microSDカード内に自動的に[電話帳のバックアップ]フォルダが作成され、そのフォルダ内にデータがバックアップされます。
1  をタップし、ホーム画面で[一括バックアップ・復元]をタップする
をタップし、ホーム画面で[一括バックアップ・復元]をタップする
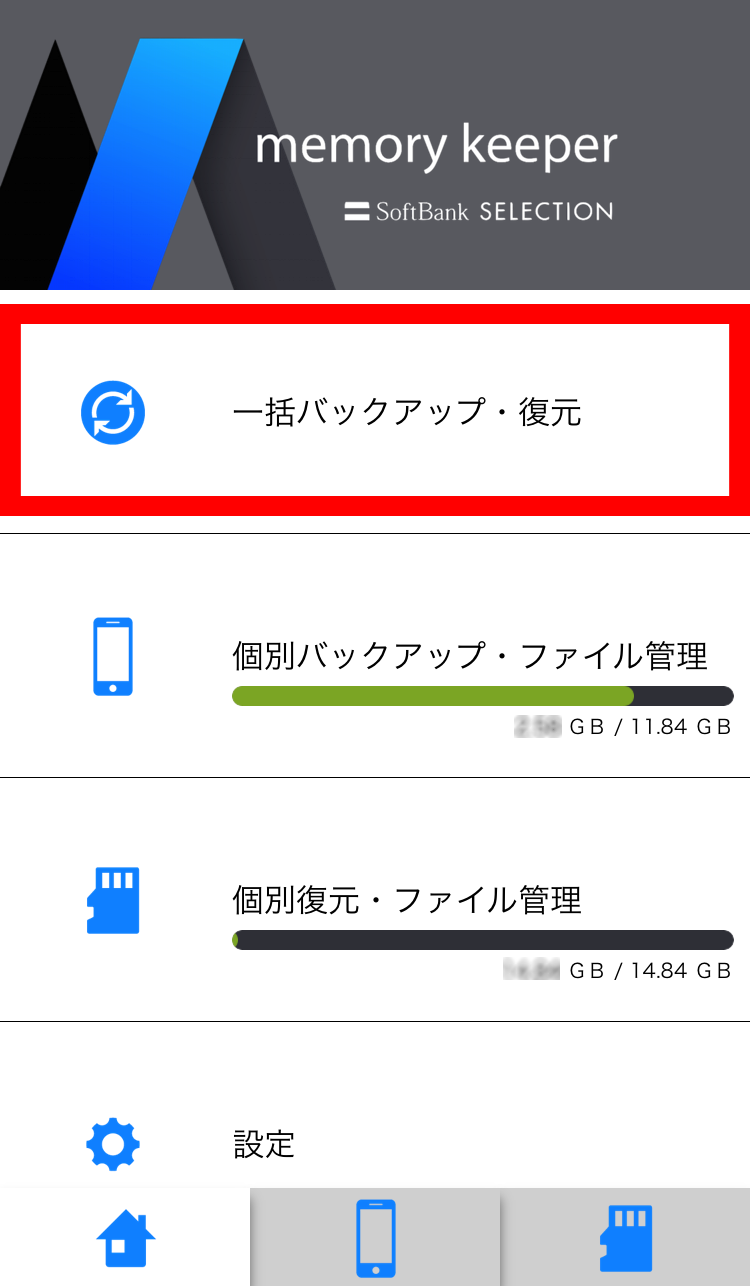
☞[一括バックアップ・復元]画面が表示されます。
2 次の手順で、カメラロールまたは電話帳を復元する
2-1.[カメラロールの復元]をタップする
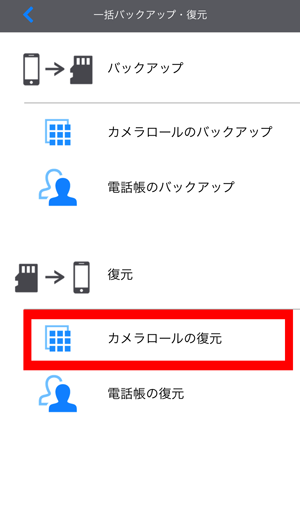
☞[カメラロールの復元]画面が表示されます。
2-2.復元したいフォルダをタップする
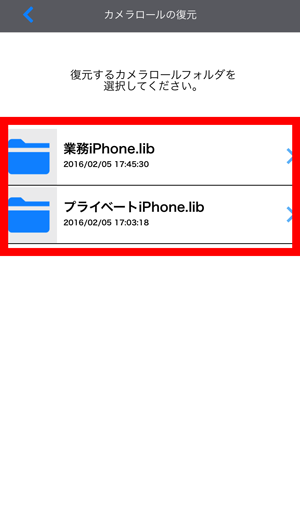
☞「カメラロールにデータの復元を行いますか?」と表示されます。
2-3.[OK]タップする
※iPhone/iPadのバッテリーが十分に残っていることを、必ず確認してください。
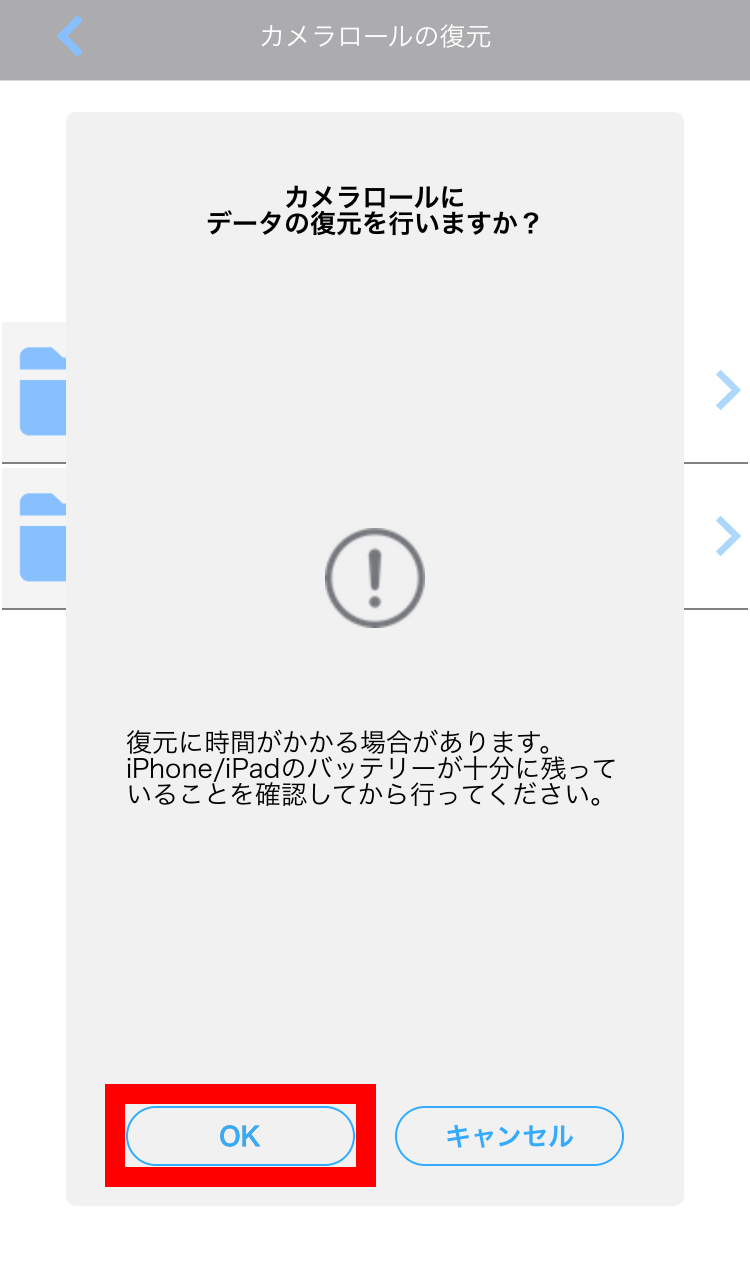
☞復元を開始します。
ファイル数が多いと場合、復元完了までに時間がかかります。
2-4.「完了しました。」と表示されたら、[OK]をタップする
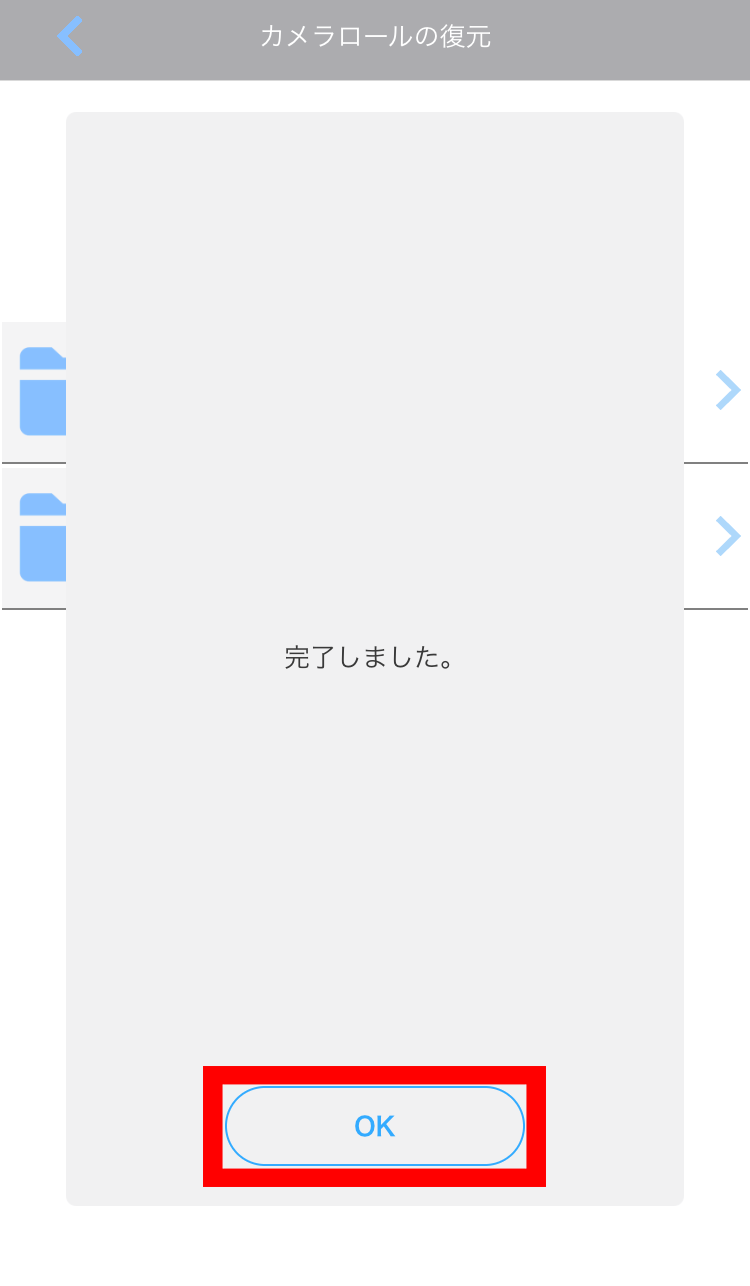
☞iPhone/iPadの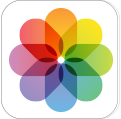 [写真]内の[カメラロール]に、全てのデータが復元されます(重複しているデータであっても、そのまま追加されます)。
[写真]内の[カメラロール]に、全てのデータが復元されます(重複しているデータであっても、そのまま追加されます)。
2-1.[電話帳の復元]をタップする
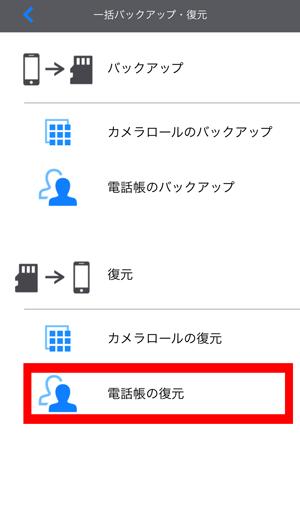
☞[電話帳の復元]画面が表示されます。
2-2.復元したい電話帳フォルダをタップする
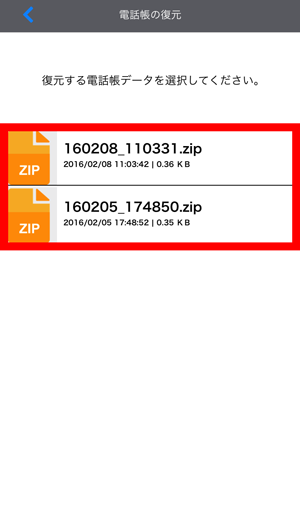
☞復元方法の選択画面が表示されます。
2-3.[全てを追加]、または[重複をチェックしながら復元する]を選択し、[OK]タップする
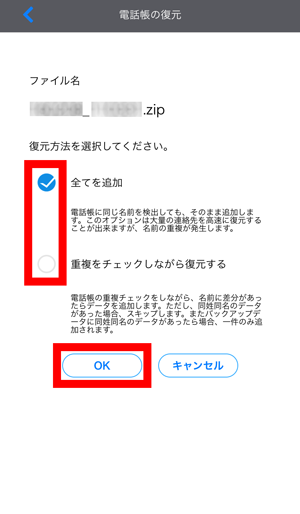
2-4.パスワードの入力画面が表示される場合は、バックアップ時に設定したパスワードを入力し、[OK]をタップする
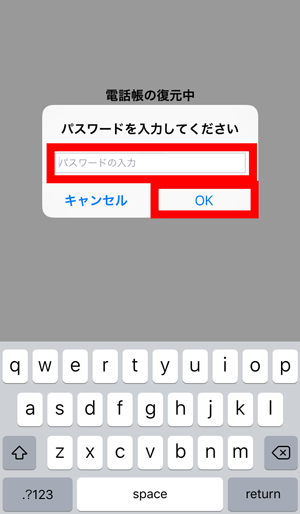
☞復元を開始します。
2-5.「完了しました。」と表示されたら、[OK]をタップする
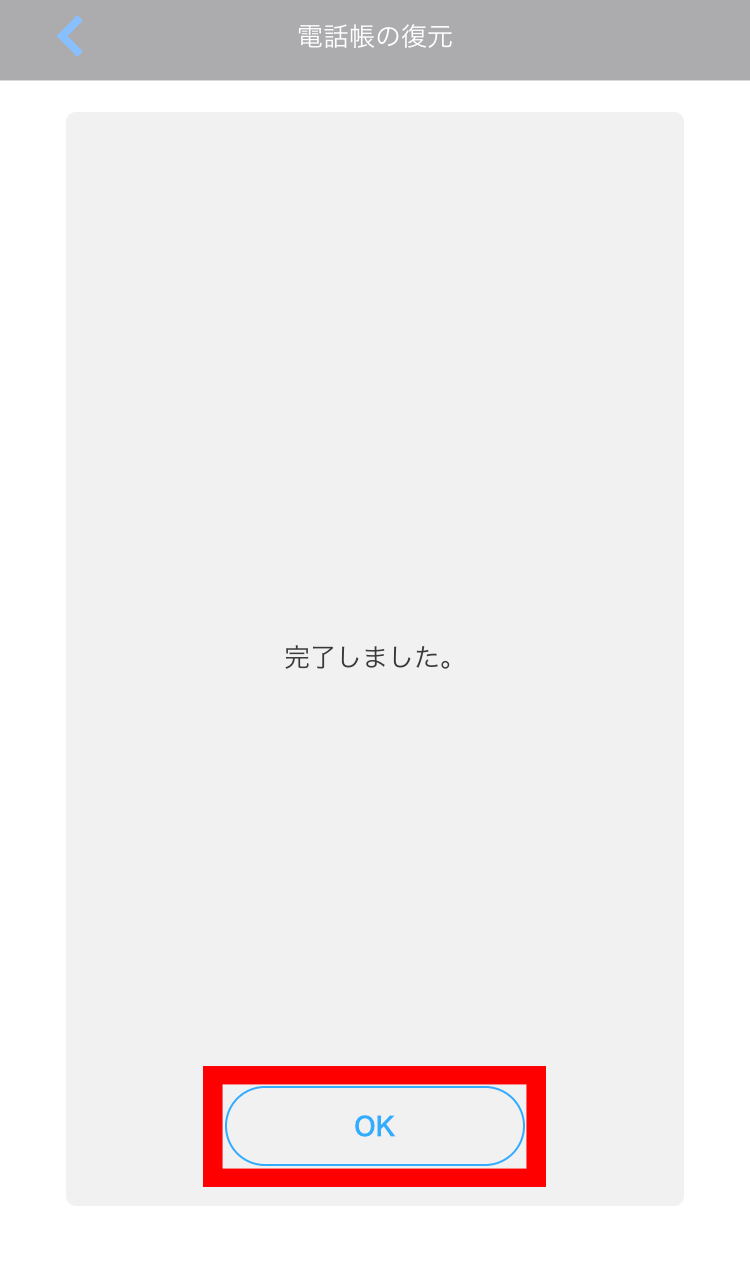
☞iPhone/iPadの [連絡先]に復元されます。
[連絡先]に復元されます。
| 個別にバックアップ・復元する |
カメラロールやアプリ内のファイルのデータのうち、選択したファイルだけを、バックアップしたり、復元したりします。
※バックアップと復元の保存領域については、「ファイルの保存領域」をご覧ください。
1  をタップし、ホーム画面で[個別バックアップ・ファイル管理]をタップする
をタップし、ホーム画面で[個別バックアップ・ファイル管理]をタップする
※ をタップしても同じです。
をタップしても同じです。
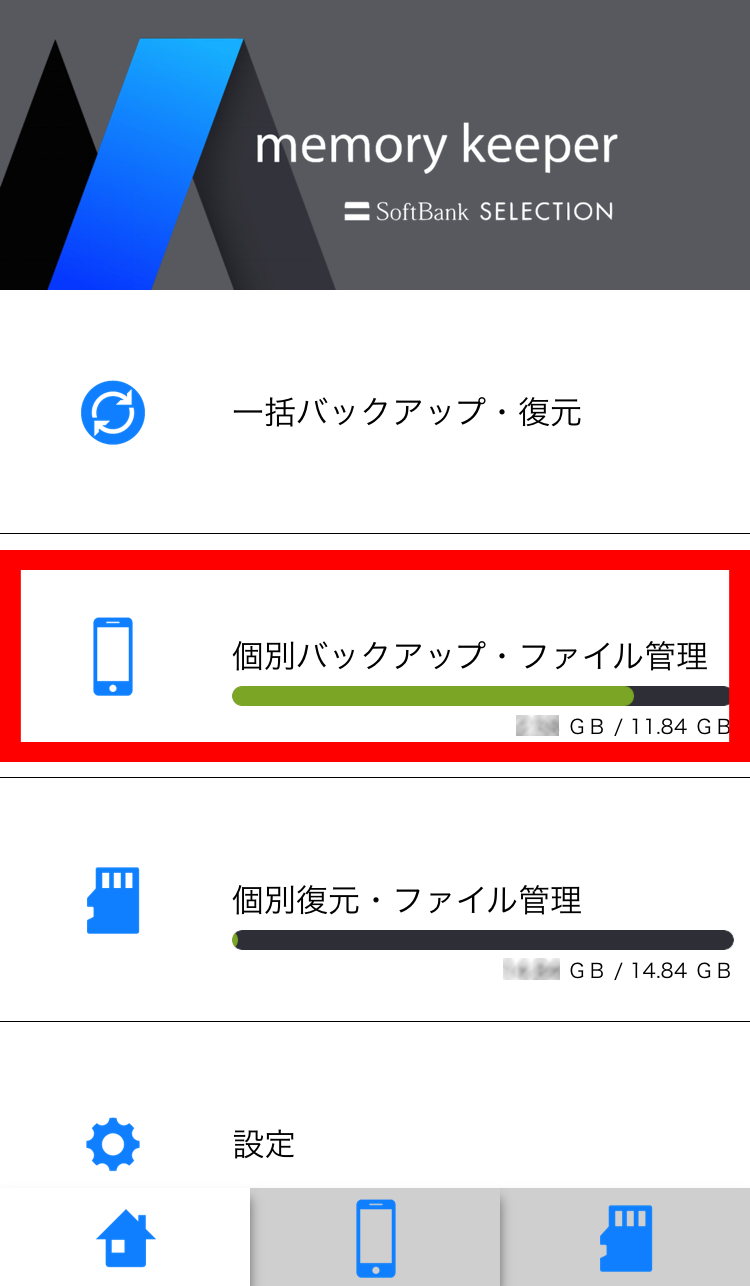
☞[個別バックアップ・ファイル管理]画面が表示されます。
2 次の手順で、カメラロールまたはアプリ内のファイルをバックアップする
2-1.[カメラロール]をタップする
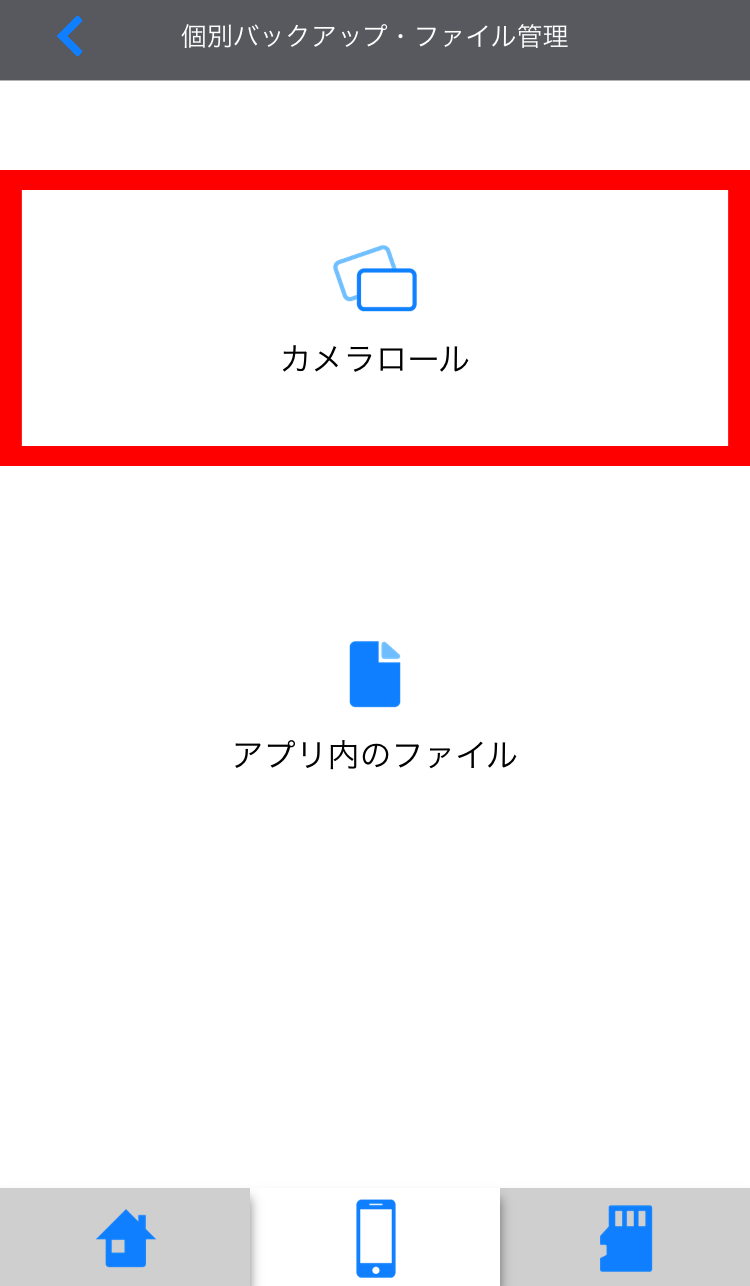
☞[アルバム]画面が表示されます。
※「"memorykeeper"が写真へのアクセスを求めています。」と表示された場合、[OK]をタップしてください。
2-2.バックアップしたいファイルが含まれているアルバムをタップする
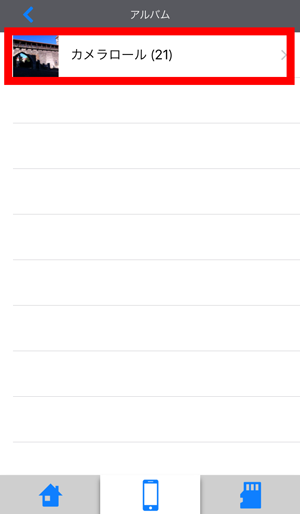
☞写真一覧画面が表示されます。
2-3.[編集]をタップする
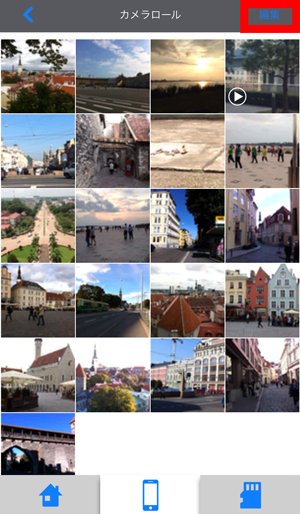
[カメラロール]の場合
☞画面下に[コピー]が表示されます。
2-4.バックアップしたいファイルをタップして選択する
※画面左上の[全て]をタップすると、全てのファイルを選択できます。

☞選択したファイルに、![]() が表示されます。
が表示されます。
2-5.[コピー]をタップする
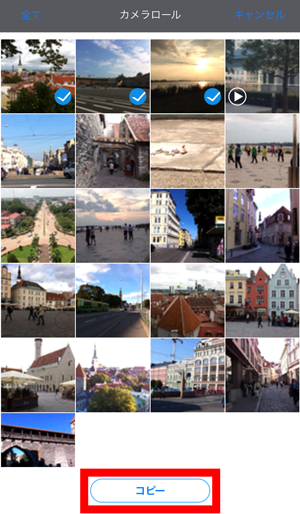
☞コピー先を選択する画面が表示されます。
2-6.[SDカード]をタップする
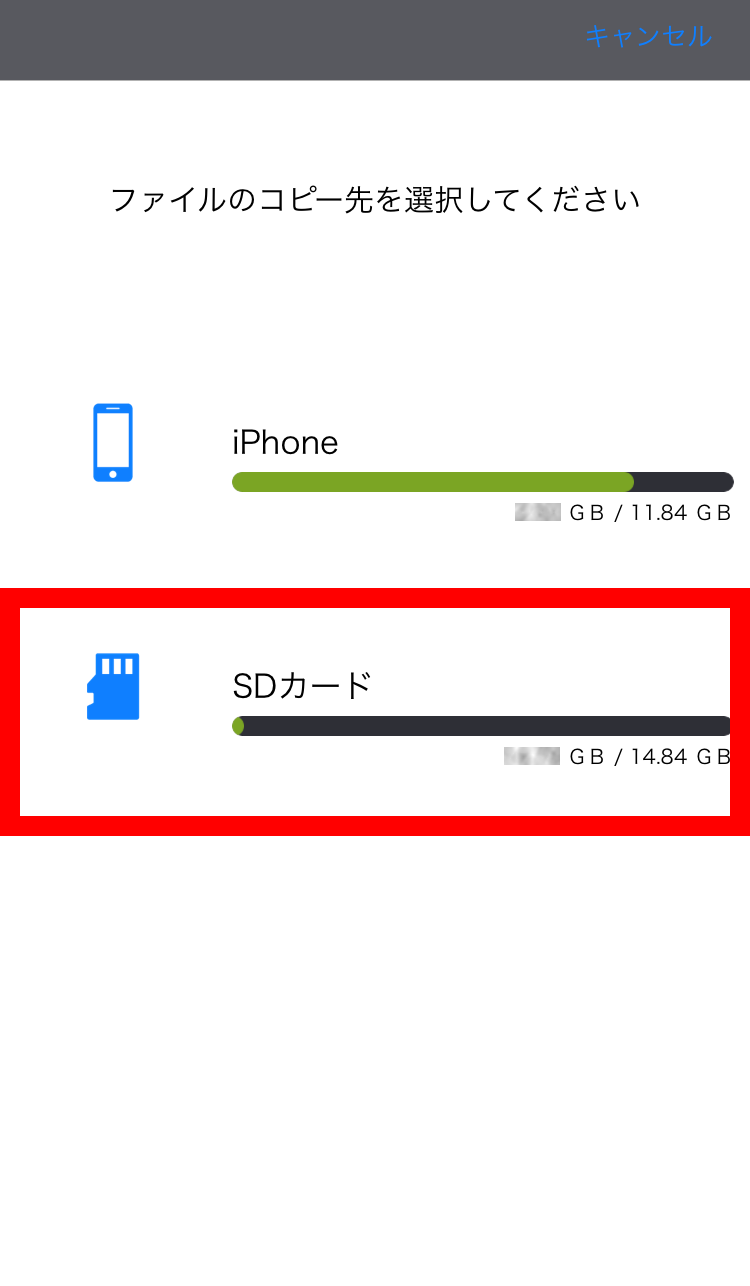
2-7.コピー先を選択して、[ここにコピー]をタップする
※フォルダを作成したい場合、「フォルダを作成する」をご覧ください。
※リスト表示・アイコン表示を切り換えたい場合、「リスト表示・アイコン表示を切り換える」をご覧ください。
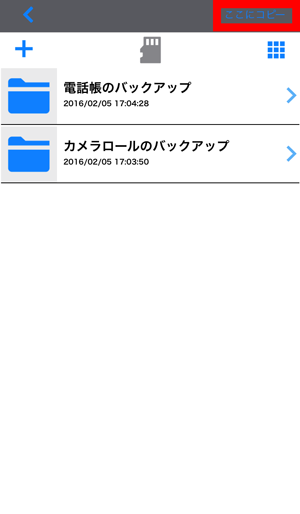
☞バックアップが開始します。
2-8.「完了しました」と表示されたら、[OK]をタップする
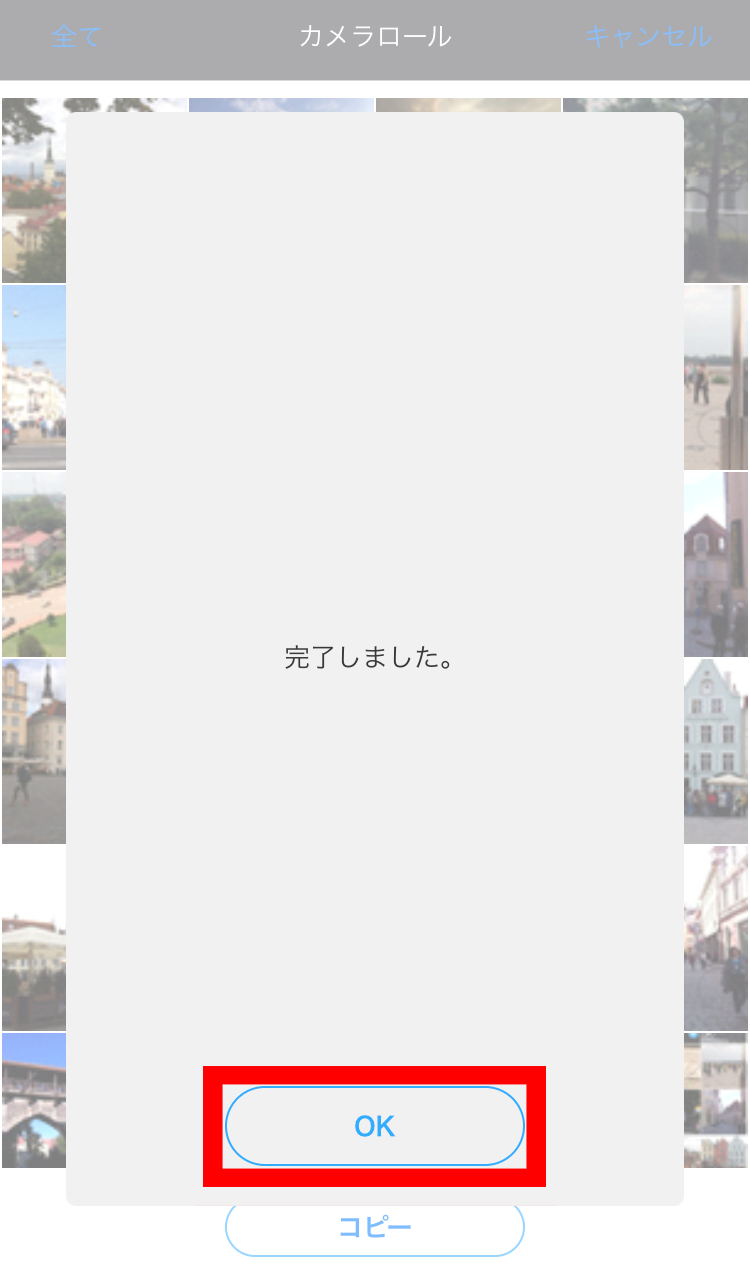
2-1.[アプリ内のファイル]をタップする
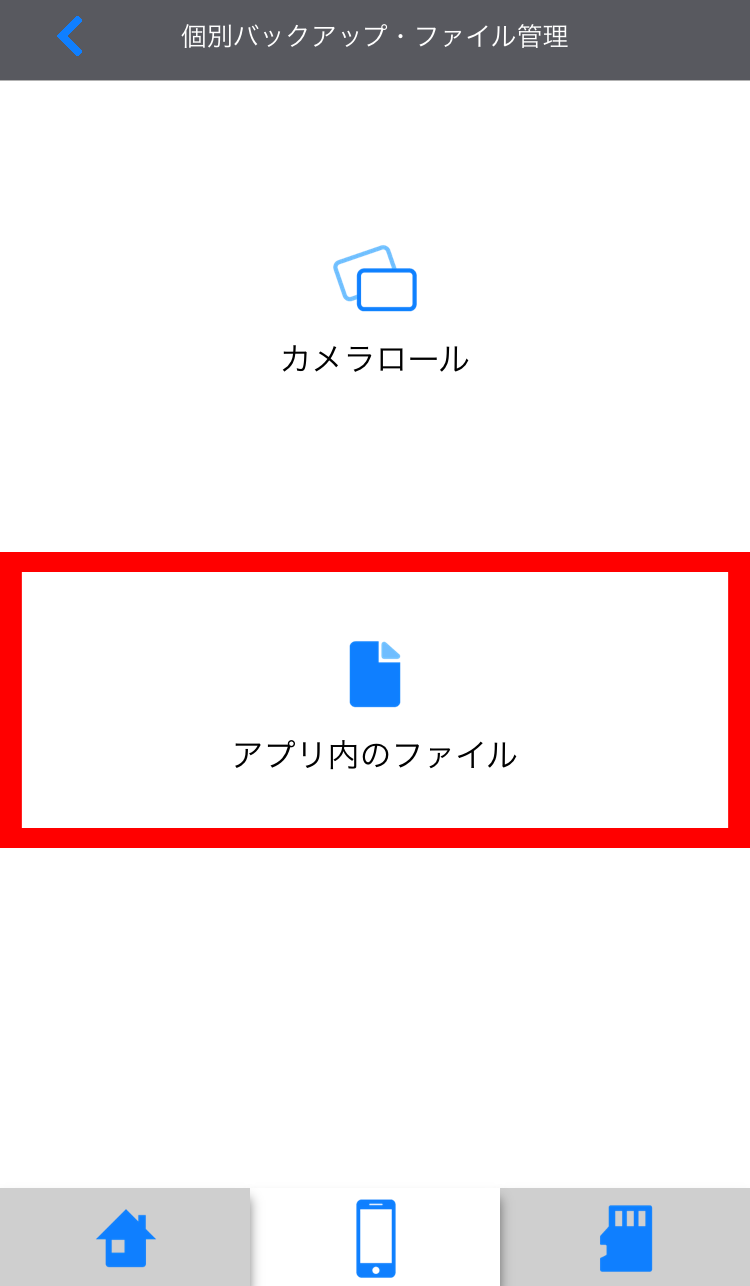
☞[アプリ内のファイル]画面が表示されます。
2-2.[編集]をタップする
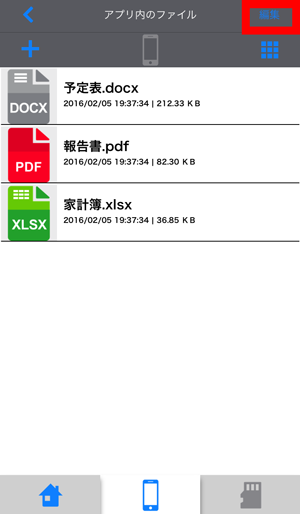
☞ファイルやフォルダに、![]() が表示され、画面下にアイコン一覧が表示されます。
が表示され、画面下にアイコン一覧が表示されます。
2-3.バックアップしたいファイルまたはフォルダの![]() をタップして選択する
をタップして選択する
※画面左上の[全て]をタップすると、全てのファイルとフォルダを選択できます。
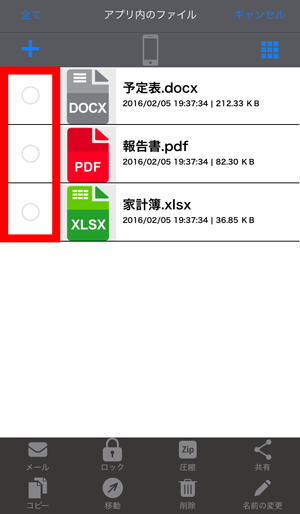
☞選択したファイルやフォルダに、![]() が表示されます。
が表示されます。
2-4.  [コピー]または
[コピー]または  [移動]をタップする
[移動]をタップする
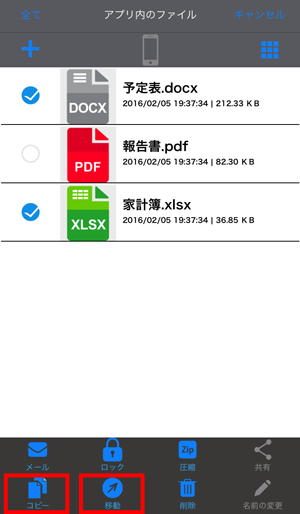
☞コピー先または移動先を選択する画面が表示されます。
2-5.[SDカード]をタップする
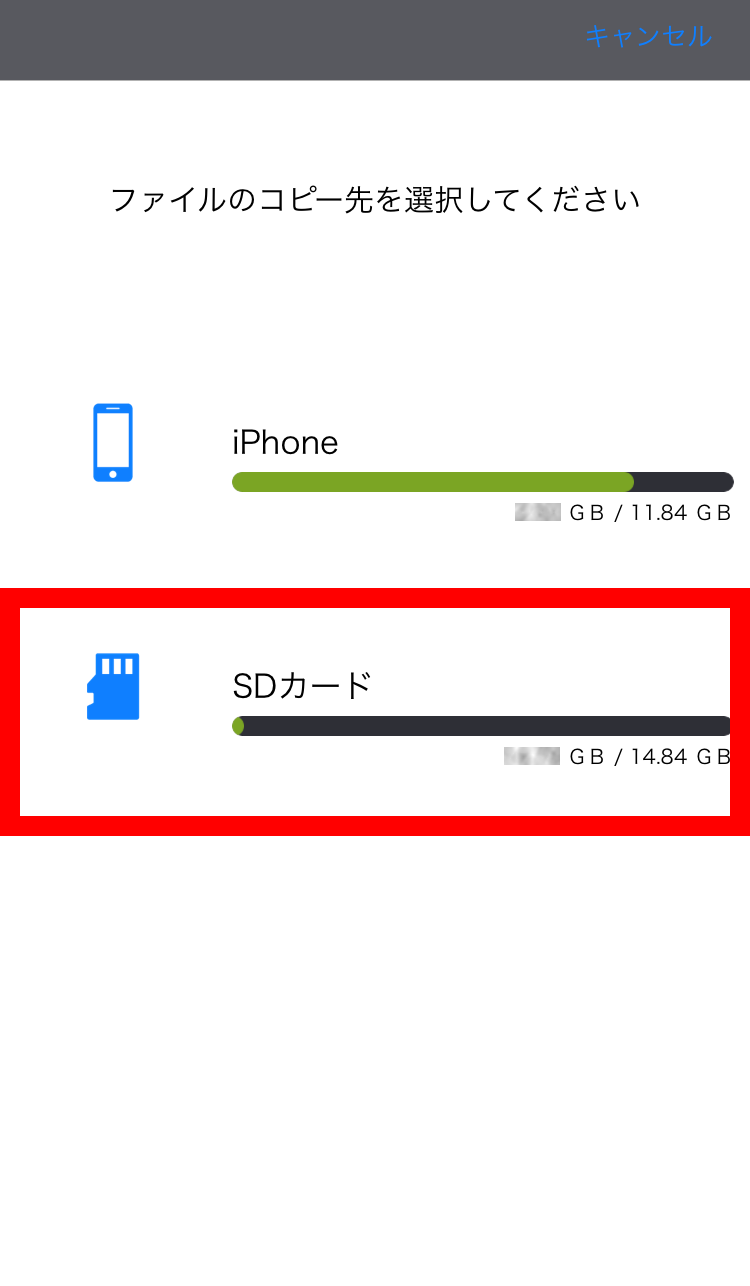
コピーの場合
2-6.コピー先または移動先を選択して、[ここにコピー]または[ここに移動]をタップする
※フォルダを作成したい場合、「フォルダを作成する」をご覧ください。
※リスト表示・アイコン表示を切り換えたい場合、「リスト表示・アイコン表示を切り換える」をご覧ください。
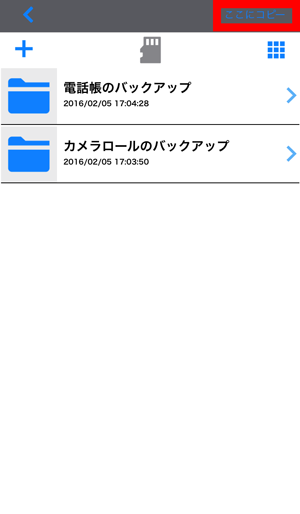
コピーの場合
☞バックアップが開始します。
2-7.「完了しました」と表示されたら、[OK]をタップする
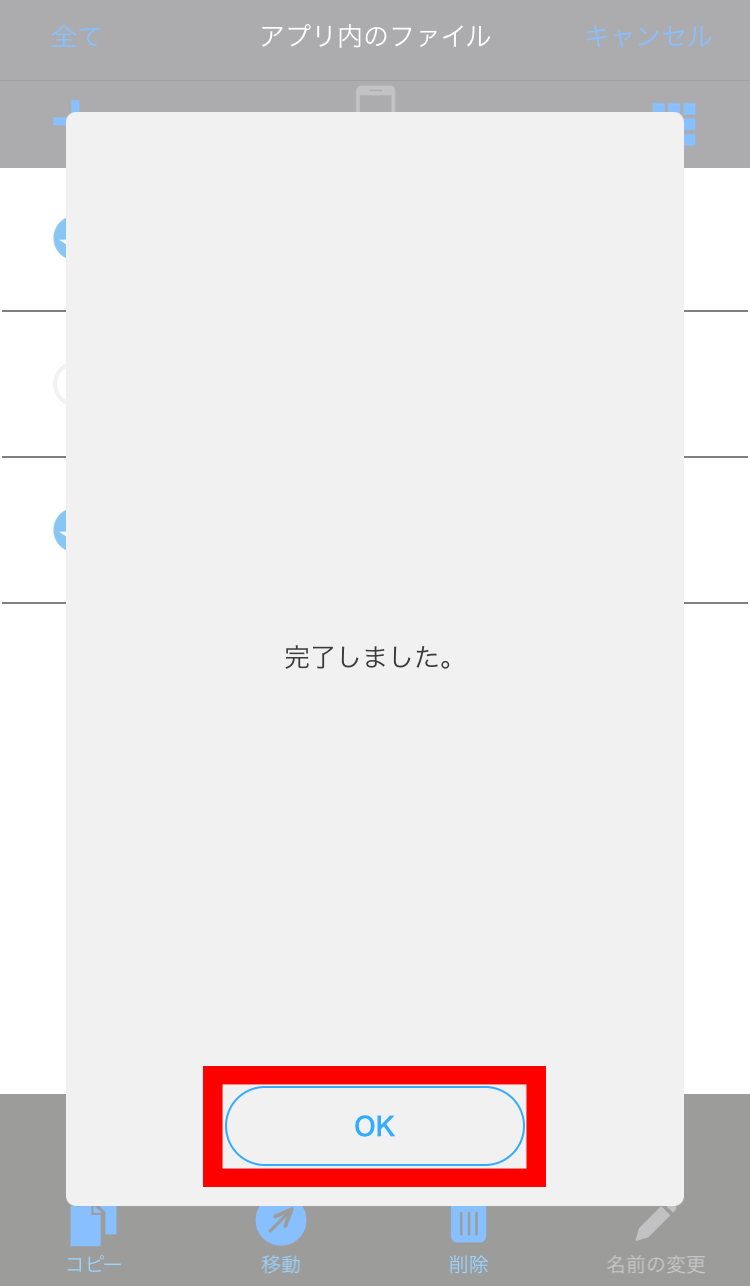
1  をタップし、ホーム画面で[個別復元・ファイル管理]をタップする
をタップし、ホーム画面で[個別復元・ファイル管理]をタップする
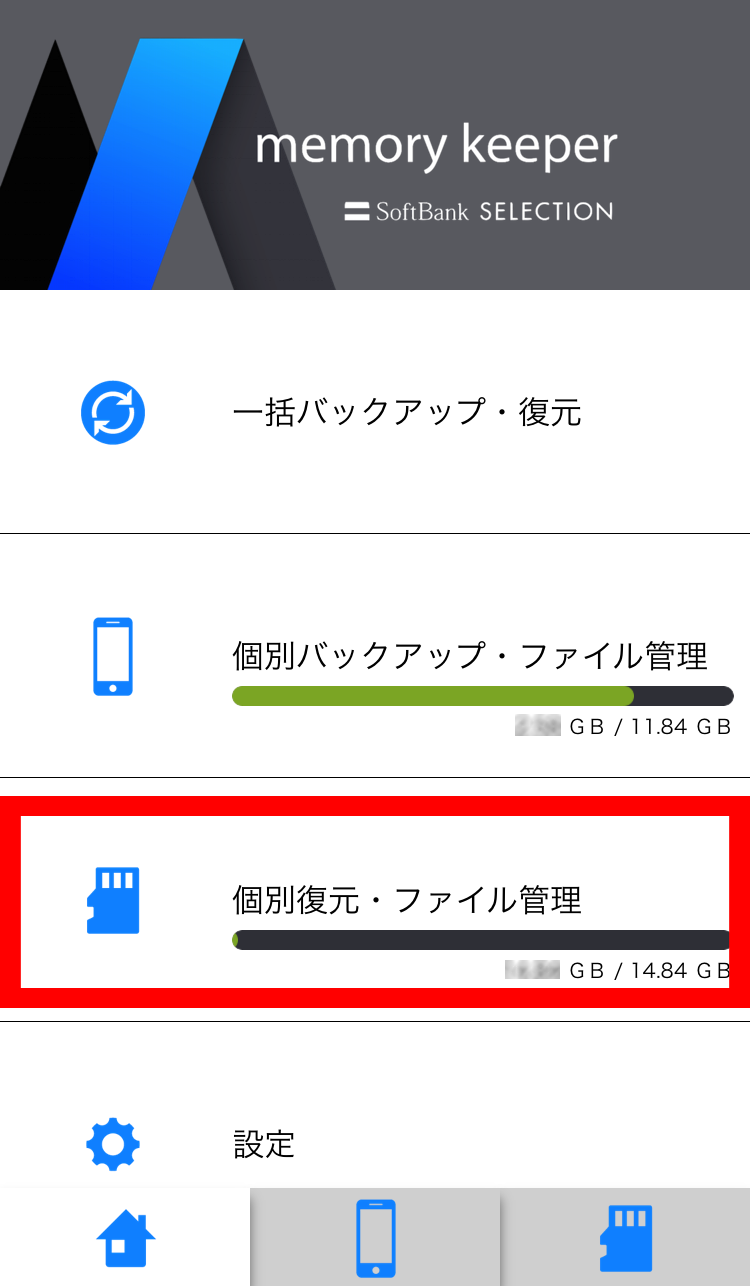
☞[個別復元・ファイル管理]画面が表示されます。
2 [編集]をタップする
※バックアップしたカメラロールのデータを復元する場合、[カメラロールのバックアップ]フォルダをタップし、復元するフォルダをタップしてから、[編集]をタップします。
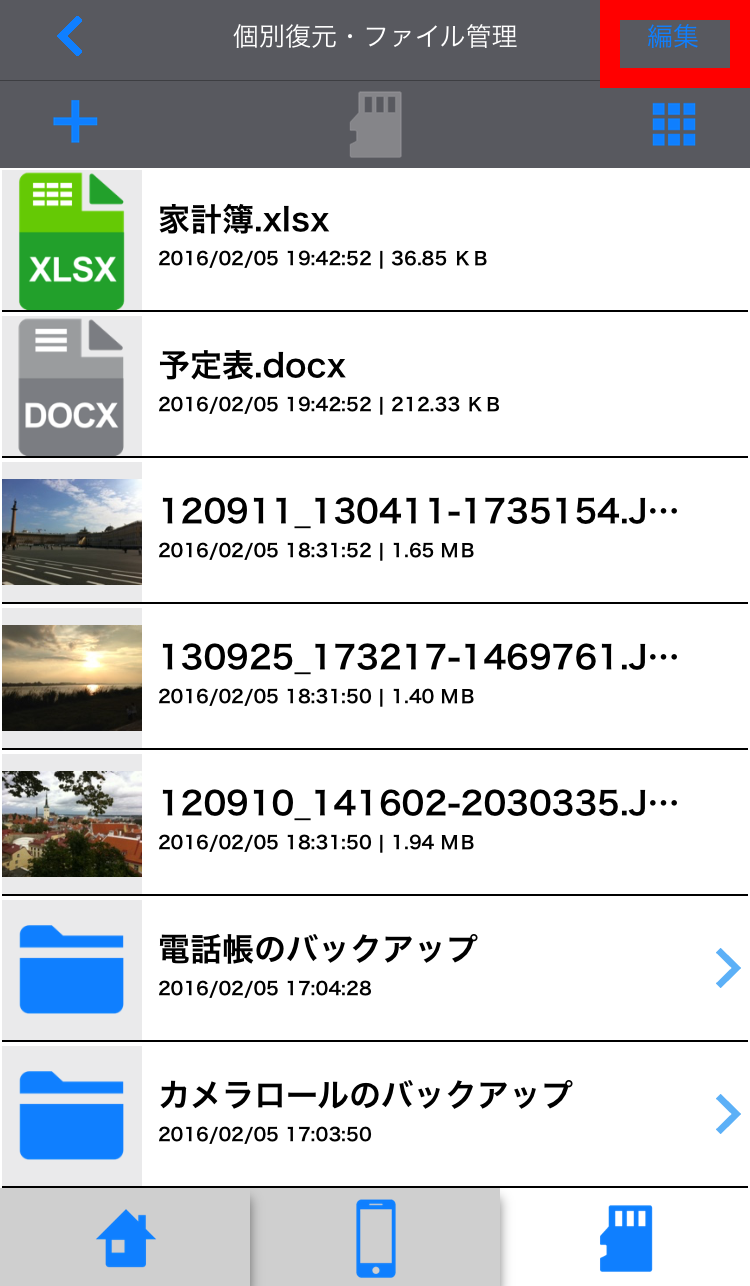
☞ファイルやフォルダに、![]() が表示され、画面下にアイコン一覧が表示されます。
が表示され、画面下にアイコン一覧が表示されます。
3 復元したいファイルまたはフォルダの![]() をタップして選択する
をタップして選択する
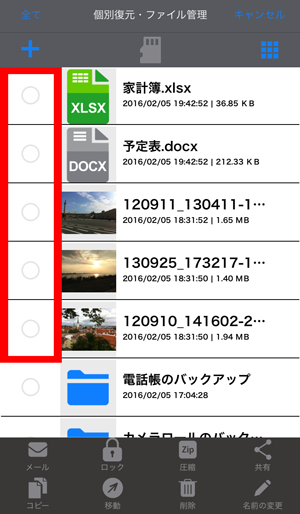
☞選択したファイルやフォルダに、![]() が表示されます。
が表示されます。
4  [コピー]または
[コピー]または  [移動]をタップする
[移動]をタップする
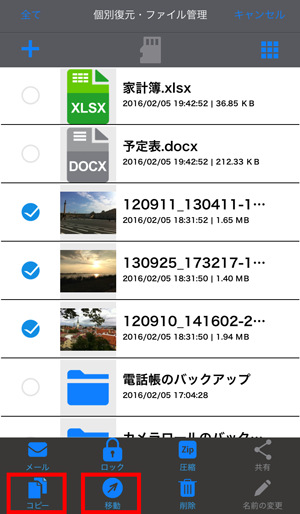
☞復元(コピー・移動)先を選択する画面が表示されます。
5 [iPhone]をタップする
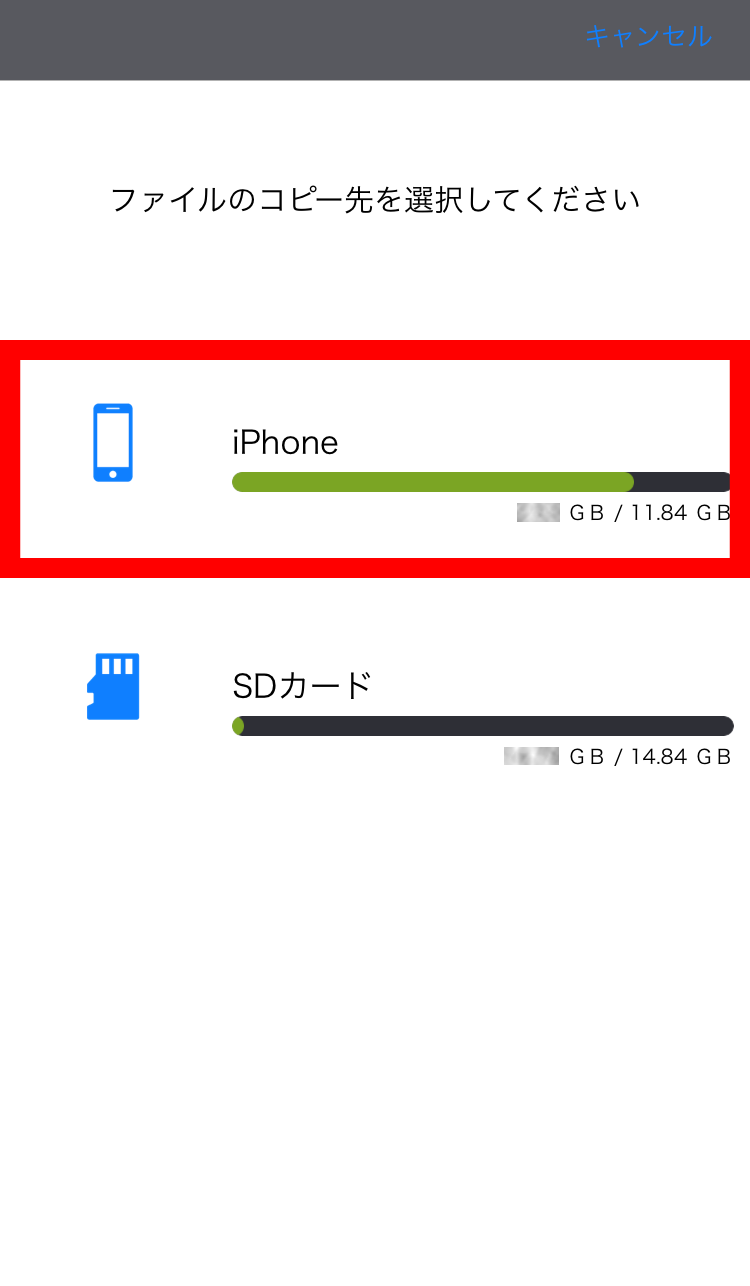
コピーの場合
6 復元先を指定する
6-1.[カメラロール]をタップする
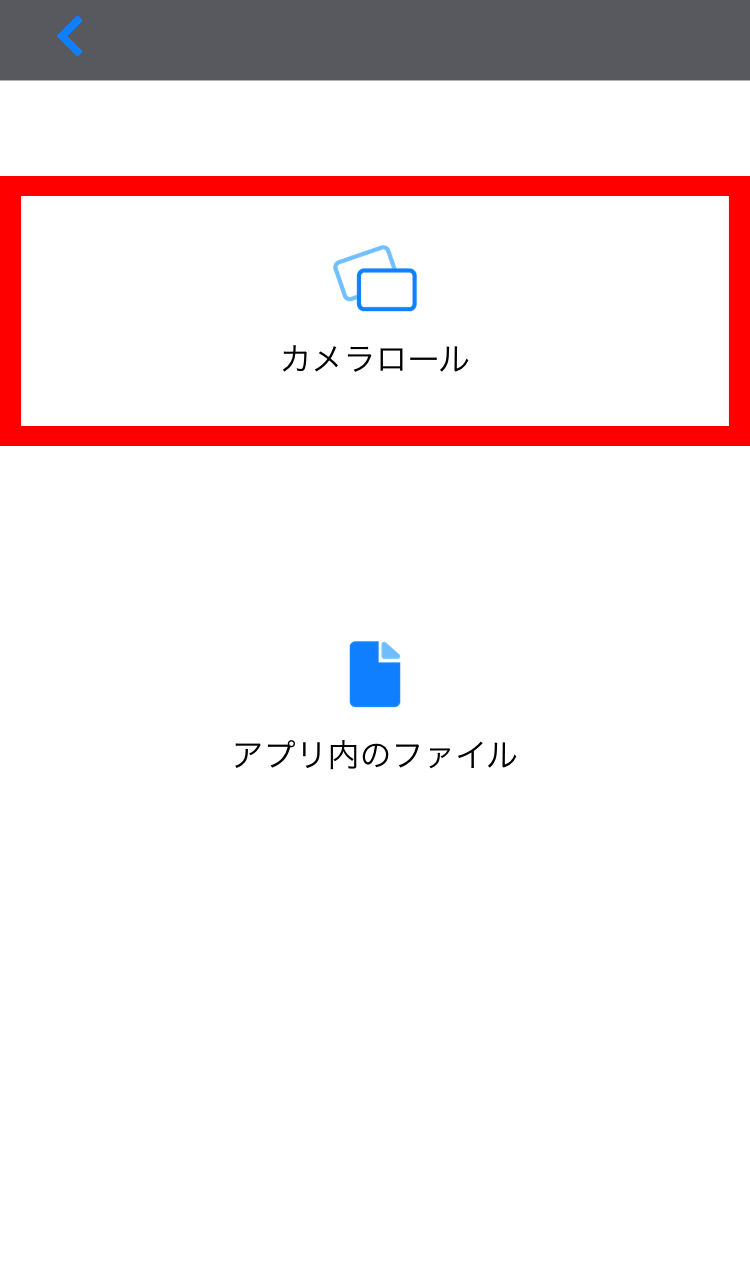
☞復元(コピー・移動)が開始します。
6-2.「完了しました。」と表示されたら、[OK]をタップする
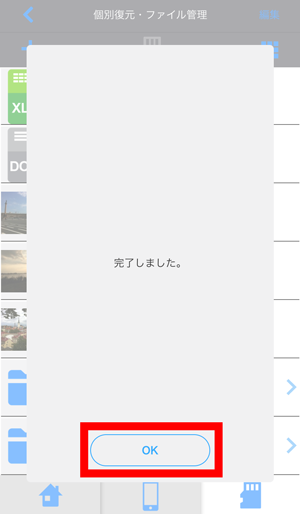
☞復元(コピー・移動)しました。
6-1.[アプリ内のファイル]をタップする
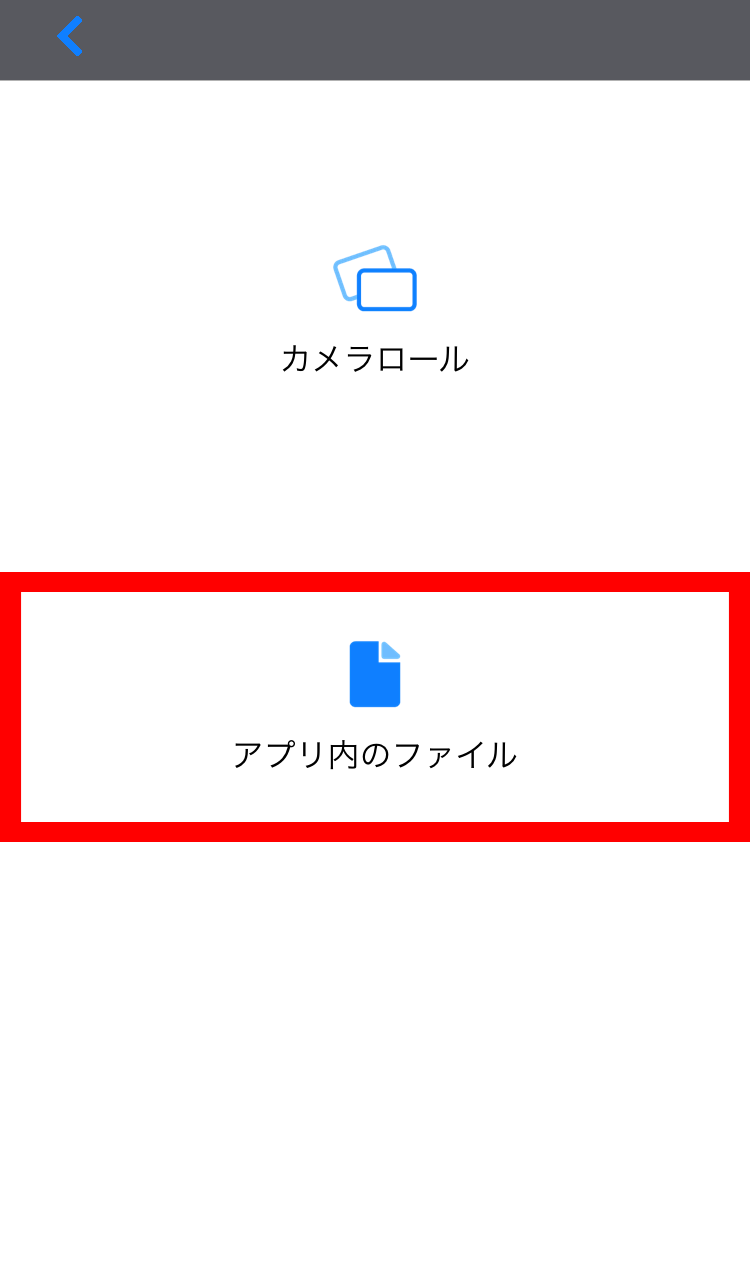
☞[アプリ内のファイル]画面が表示されます。
6-2.復元したい場所を表示して、[ここにコピー]または[ここに移動]をタップする
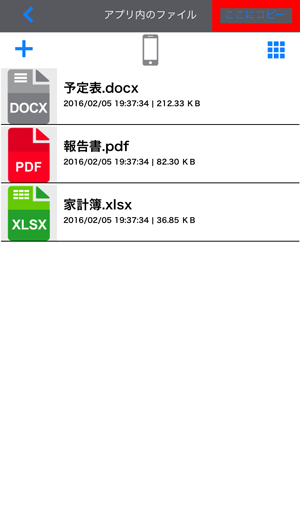
コピーの場合
☞復元(コピー・移動)が開始します。
6-3.「完了しました。」と表示されたら、[OK]をタップする
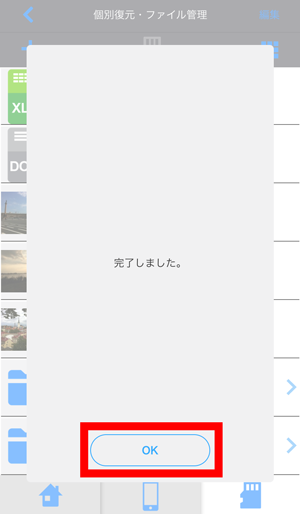
☞復元(コピー・移動)しました。
| ファイルを閲覧・再生する |
[カメラロール]画面、[個別復元・ファイル管理]画面、[アプリ内ファイル]画面でデータを閲覧・再生できます。
1 ファイル一覧画面を表示する
 をタップし、[個別バックアップ・ファイル管理]画面で[カメラロール]または[アプリ内のファイル]をタップする
をタップし、[個別バックアップ・ファイル管理]画面で[カメラロール]または[アプリ内のファイル]をタップする
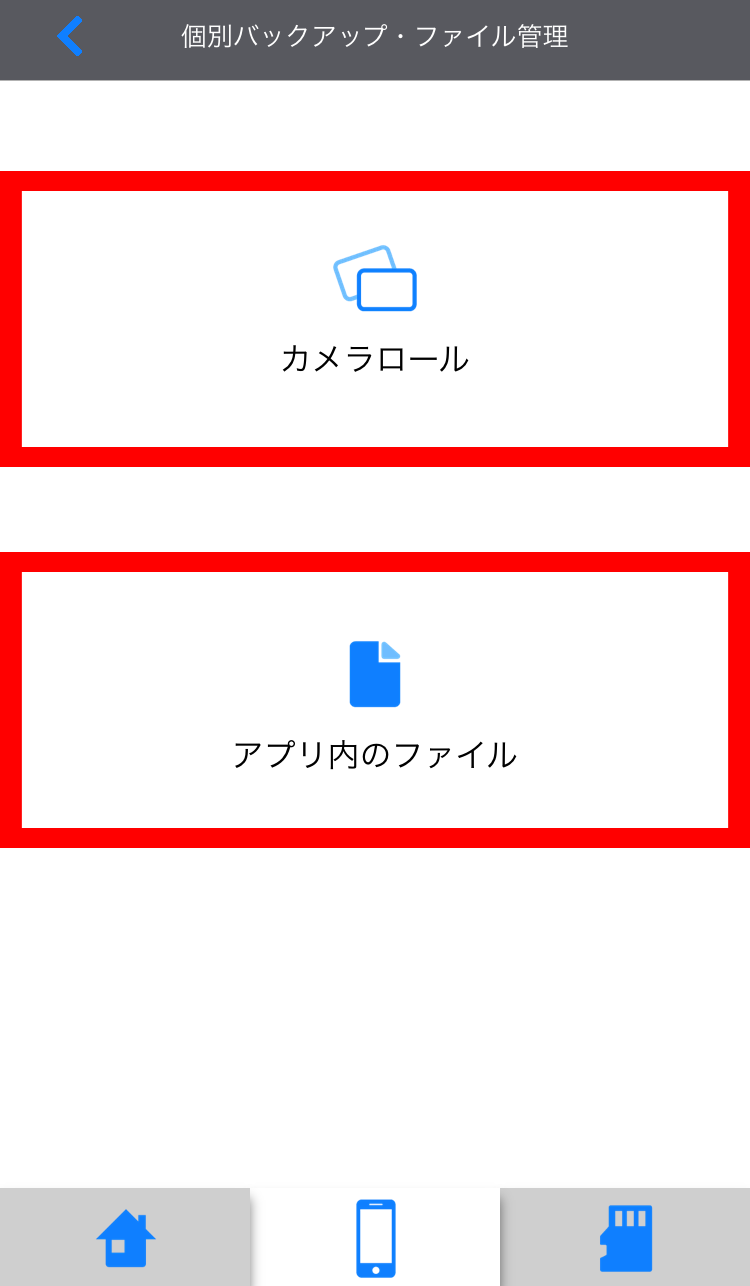
☞[カメラロール]または[アプリ内のファイル]画面が表示されます。
 をタップする
をタップする
☞[個別復元・ファイル管理]画面が表示されます。
2 閲覧・再生したいファイルをタップする
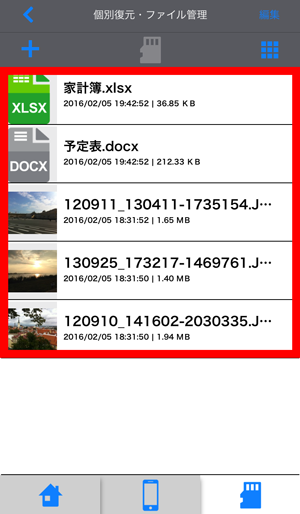
[個別復元・ファイル管理]画面の場合
※リスト表示・アイコン表示を切り換えたい場合、「リスト表示・アイコン表示を切り換える」をご覧ください。
[個別復元・ファイル管理]画面、[アプリ内ファイル]画面では、リスト表示・アイコン表示を切り換えることができます。
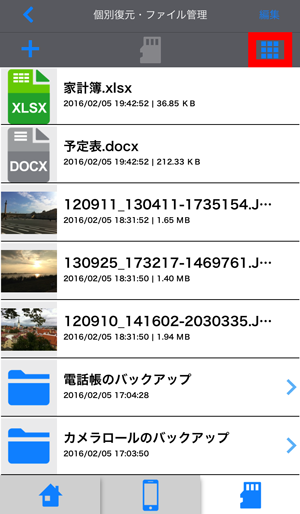
[個別復元・ファイル管理]画面の場合
☞タップするたびに、リスト表示・アイコン表示が切り替わります。
[個別復元・ファイル管理]画面、[アプリ内ファイル]画面では、下方向へドラッグすると、画面を更新することができます。
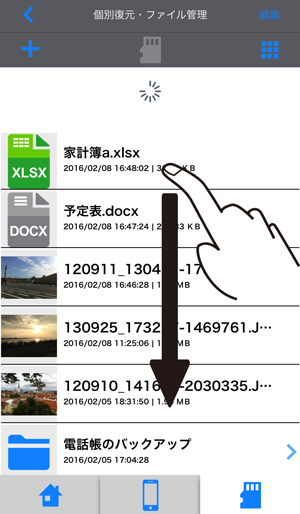
[個別復元・ファイル管理]画面の場合
アプリが対応しているファイル形式とアイコンは、次のとおりです。
| 画像* |  jpg jpg |
 png png |
 gif gif |
 bmp bmp |
|---|---|---|---|---|
 tif tif |
 cur cur |
|||
| 文書 |  doc doc |
 docx docx |
 xls xls |
 xlsx xlsx |
 ppt ppt |
 pptx pptx |
 key key |
 numbers numbers |
|
 pages pages |
 pdf pdf |
 html html |
 txt txt |
|
 rtf rtf |
||||
| 動画 |  mp4 mp4 |
 m4v m4v |
 mov mov |
 avi avi |
 mkv mkv |
 mpg mpg |
 mpv mpv |
 rm rm |
|
 rmvb rmvb |
 ts ts |
 wmv wmv |
 asf asf |
|
 flv flv |
||||
| 音楽 |  mp3 mp3 |
 m4a m4a |
 wav wav |
 aac aac |
 aif aif |
 aiff aiff |
 caf caf |
 alac alac |
|
| そのほか |  zip zip |
 vcf vcf |
*: アイコンにサムネイルが表示されます。
※対応していないファイル形式の場合、 が表示されます。
が表示されます。
※対応ファイル形式であっても、お使いの端末やご使用環境によっては閲覧・再生できない場合があります。
※ロックされているファイルは、 が表示されます。
が表示されます。
| iPhone/iPadやmicroSDカードの容量を確認する |
 をタップし、ホーム画面でiPhone/iPadまたはmicroSDカードの容量を確認する
をタップし、ホーム画面でiPhone/iPadまたはmicroSDカードの容量を確認する
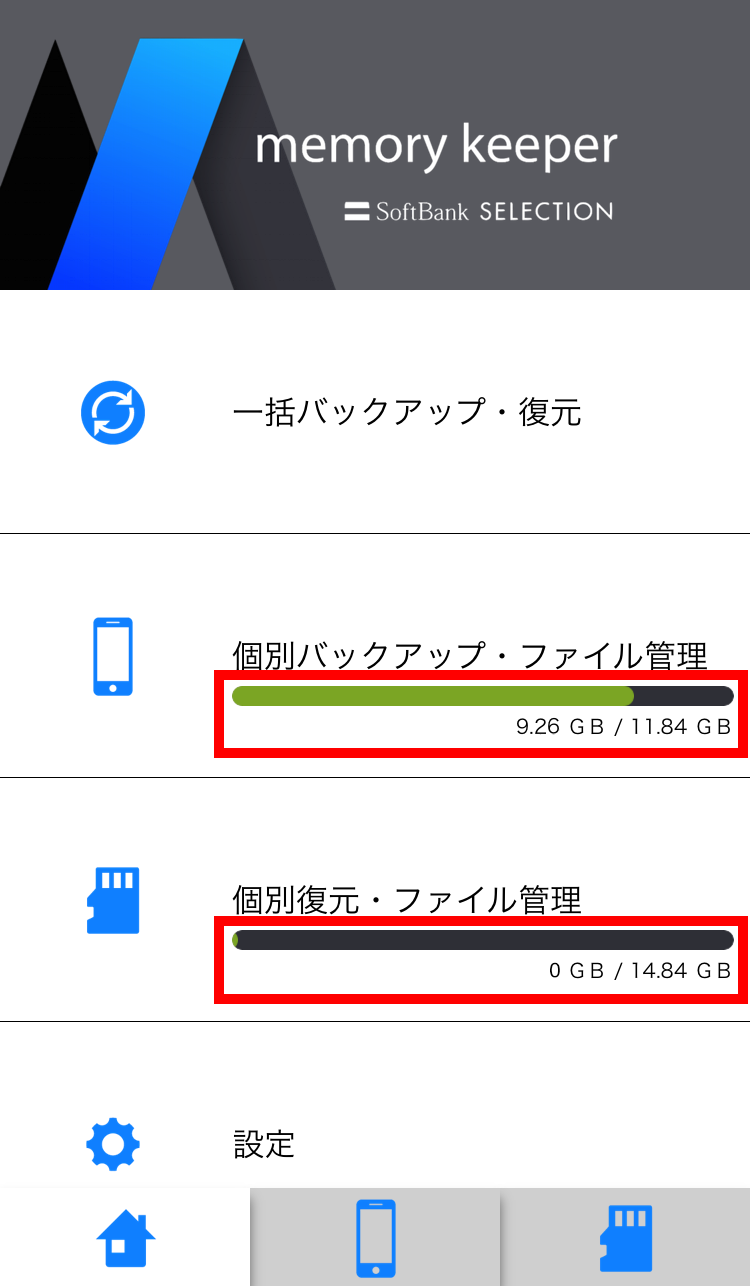
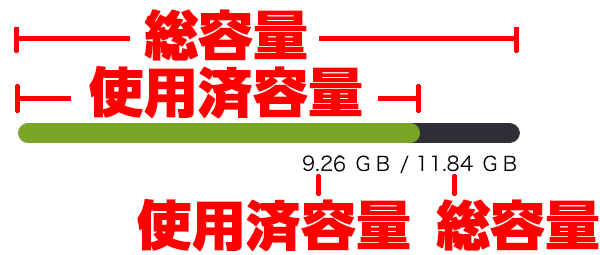
※バックアップ先の選択画面でも容量を確認できます。→「個別にバックアップ(コピー・移動)する」
| ファイルを管理する |
[個別復元・ファイル管理]画面と[アプリ内ファイル]画面での、次の操作方法について説明します。
※本章では、[個別復元・ファイル管理]画面の画像を掲載しています。
1 [個別復元・ファイル管理]画面または[アプリ内ファイル]画面の![]() をタップする
をタップする
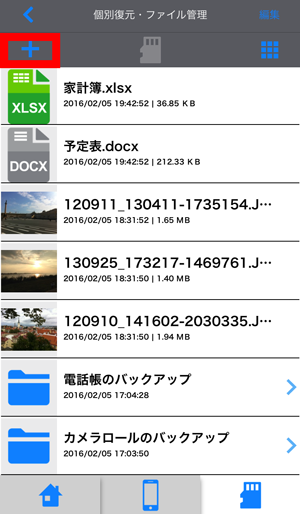
☞画面下部に「新しいフォルダ」と表示されます。
2 [新しいフォルダ]をタップする
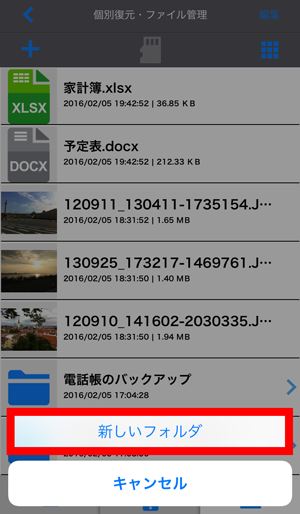
☞[フォルダの新規作成]画面が表示されます。
3 フォルダ名を入力し、[OK]をタップする
※64文字以内で入力してください。端末依存文字の絵文字や一部の記号(: / ¥ | , ∗ ? ” < >)は、使用できません。
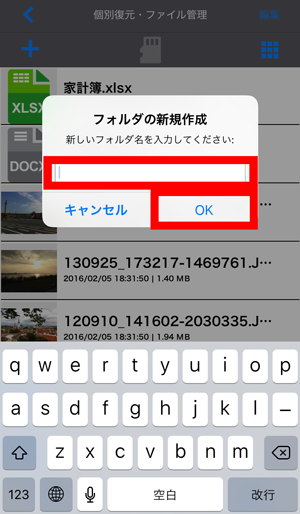
4 [完了しました。]が表示されたら、[OK]をタップする
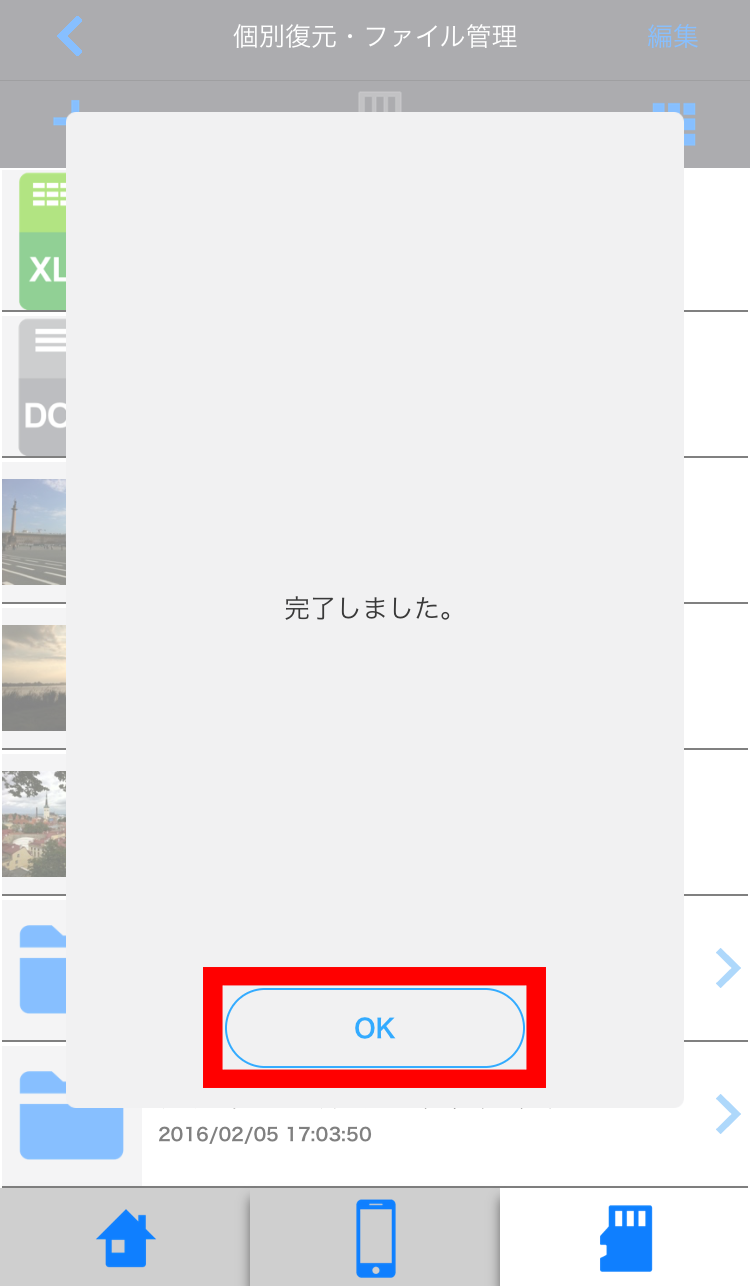
☞フォルダが作成されます。
[個別復元・ファイル管理]画面や[アプリ内ファイル]画面のファイルやフォルダに対して、次のことを行うことができます。
| アイコン | 説明 |
|---|---|
 メール メール |
ファイルをメールに添付する |
 ロック ロック |
ロックコードを入力しないとファイルを閲覧・再生できないようにする |
 圧縮 圧縮 |
ファイルやフォルダをZip形式で圧縮する |
 共有 共有 |
ファイルをiPhone/iPadの共有機能を使って共有する |
 コピー コピー 移動 移動 |
ファイルやフォルダをコピー・移動する
※手順については、「個別にバックアップ(コピー・移動)する」をご覧ください。 |
 削除 削除 |
ファイルやフォルダを削除する |
 名前の変更 名前の変更 |
ファイルやフォルダの名前を変更する |
※本章では、[個別復元・ファイル管理]画面を例として掲載しています。
1 [個別復元・ファイル管理]画面または[アプリ内ファイル]画面の[編集]をタップする
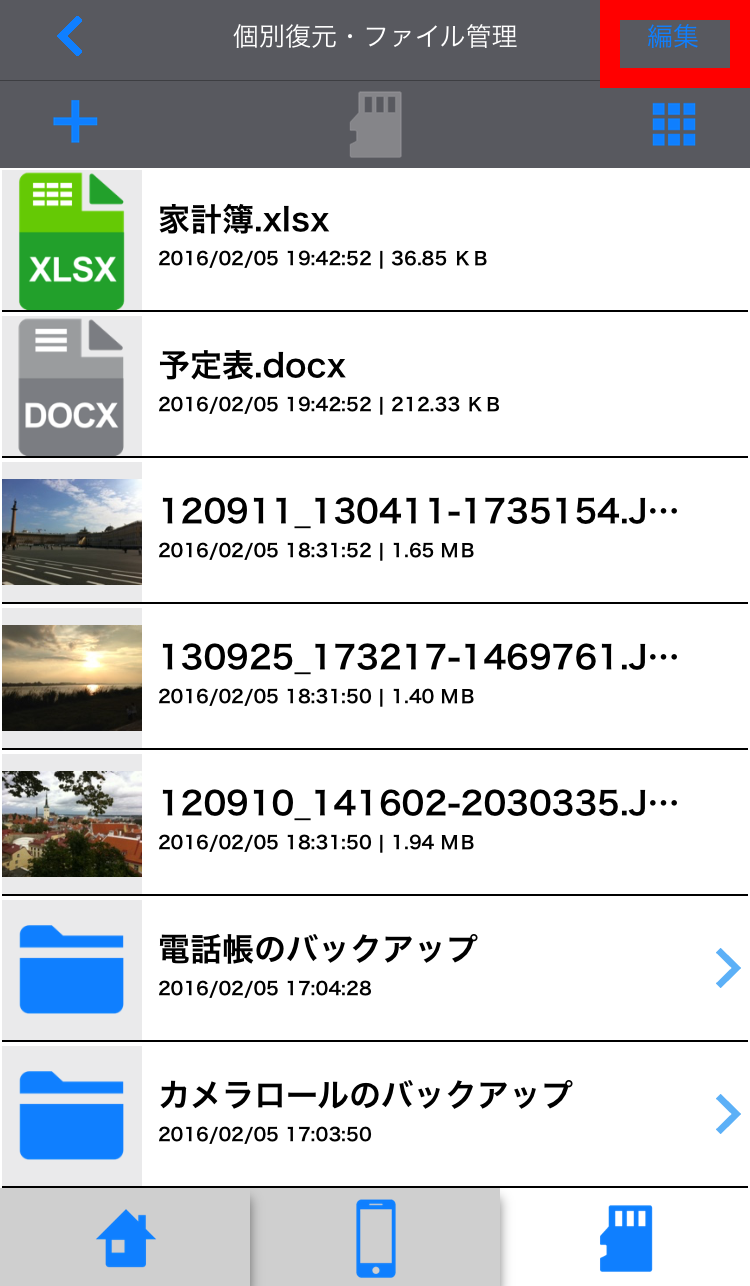
☞各ファイルやフォルダに、![]() が表示され、画面下にアイコン一覧が表示されます。
が表示され、画面下にアイコン一覧が表示されます。
2 ファイルやフォルダをタップして選択する
※[メール]、[ロック]、[共有]では、フォルダは選択できません。
※[共有]、[名前変更]では、複数選択はできません。
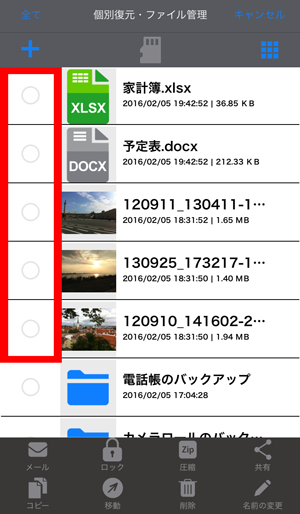
☞選択したファイルやフォルダに、![]() が表示されます。
が表示されます。
3 操作したいアイコンをタップする
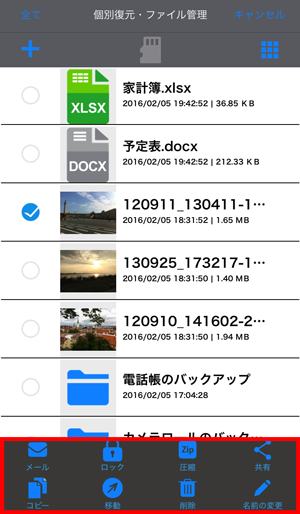
4 次の手順に従う
 [メール]の場合
[メール]の場合[新規メッセージ]画面が表示され、選択したファイルがメールに添付されます。
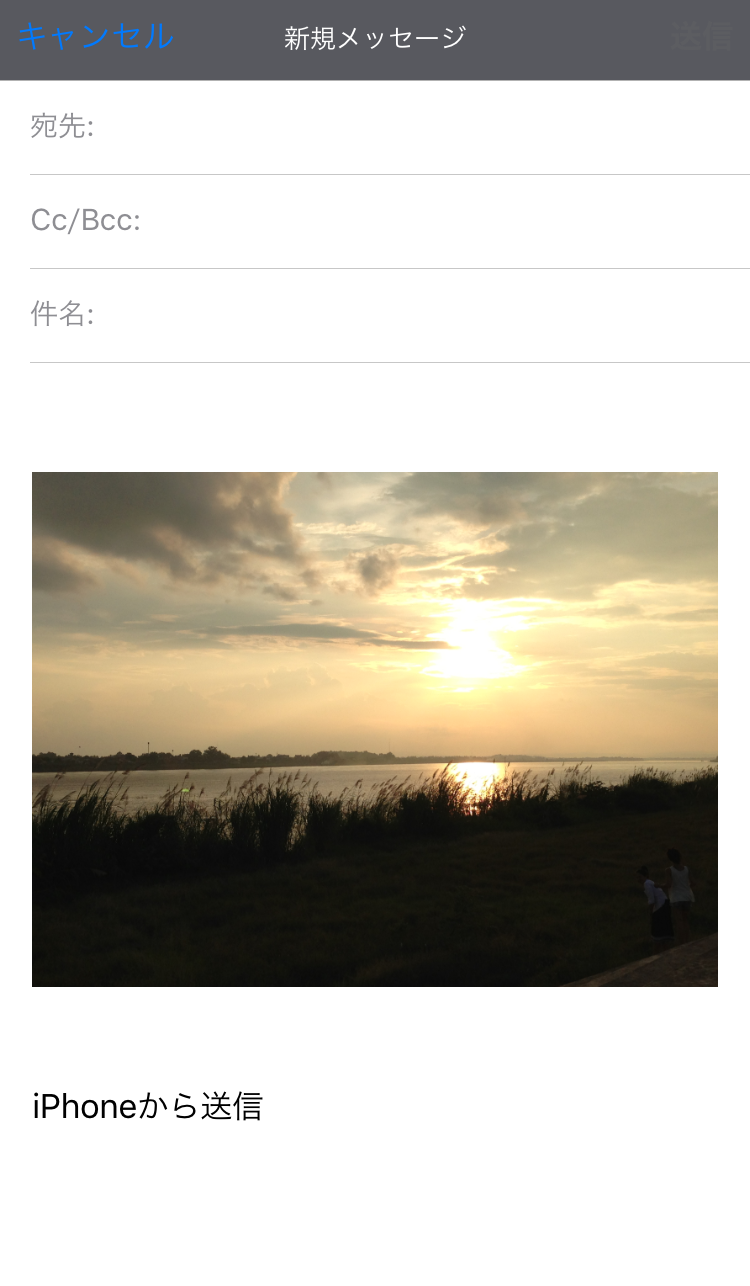
以降の操作については、iPhone/iPadのユーザーガイドをご覧ください。
 [ロック]の場合
[ロック]の場合3-1.[ロックコードの入力]欄と、[確認用ロックコード]欄に入力して[OK]をタップする
※24文字以内で入力してください。¥ € £ は、使用できません。
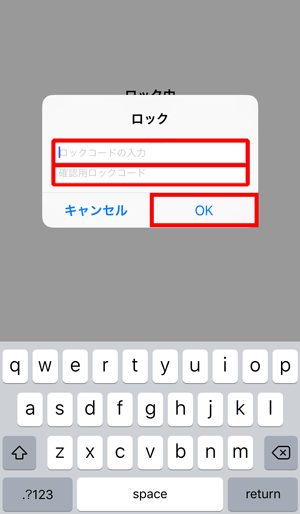
☞ロック処理が開始します。
3-2.[完了しました。]が表示されたら、[OK]をタップする
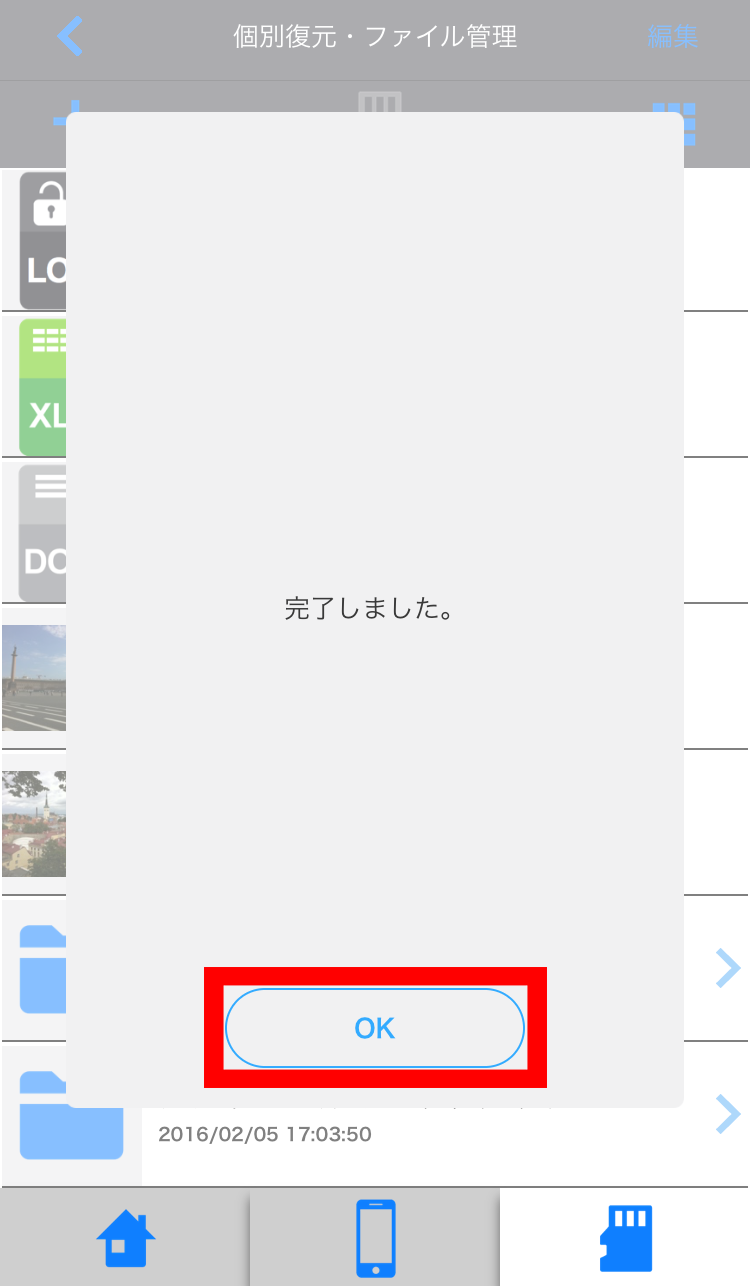
☞ファイルが で表示されます。
で表示されます。
ファイルを閲覧・再生しようとすると、ロックコードの入力が必要になります。
 [圧縮]の場合
[圧縮]の場合3-1.ファイル名についての説明画面が表示されたら、表示内容を確認し、[OK]をタップする
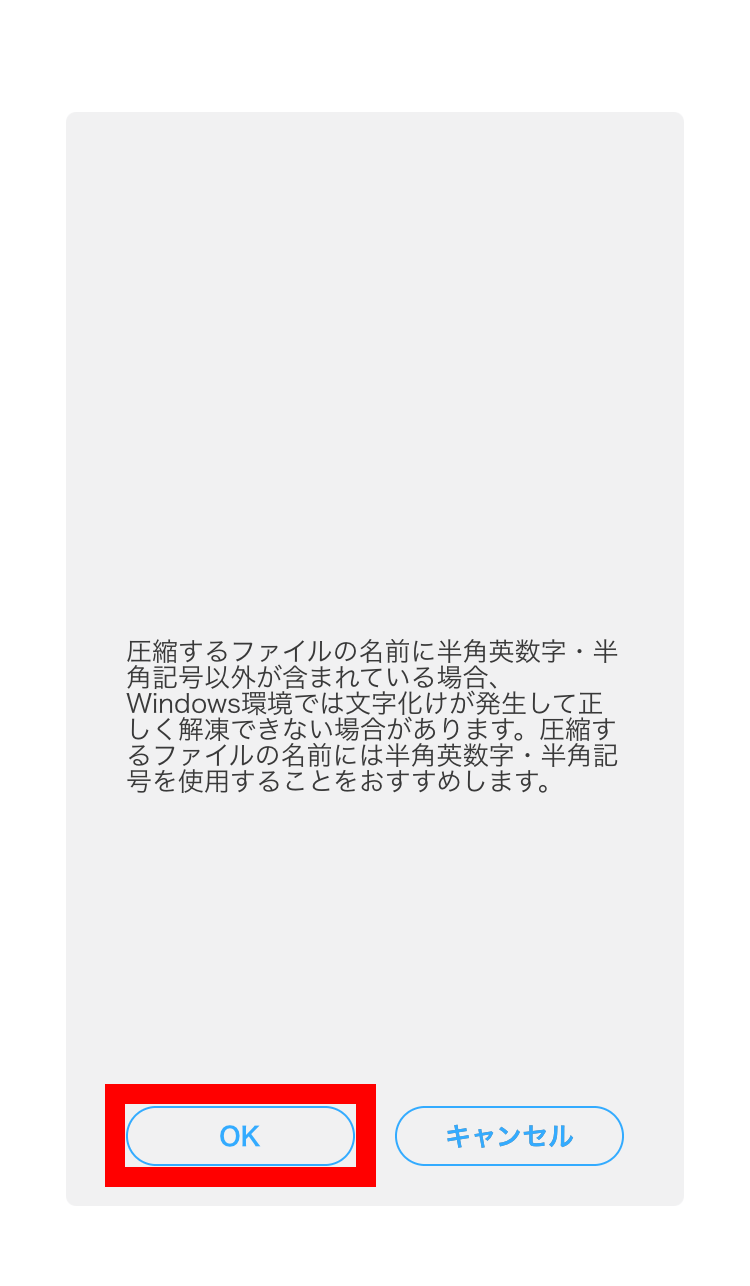
☞ファイル名の入力画面が表示されます。
3-2.必要に応じてファイル名を変更し、[OK]をタップする
※64文字以内で入力してください。端末依存文字の絵文字や一部の記号(: / ¥ | , ∗ ? ” < >)は、使用できません。
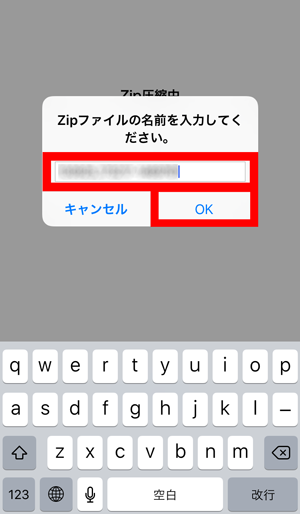
☞圧縮処理が開始します。
3-3.[完了しました]と表示されたら、[OK]をタップする
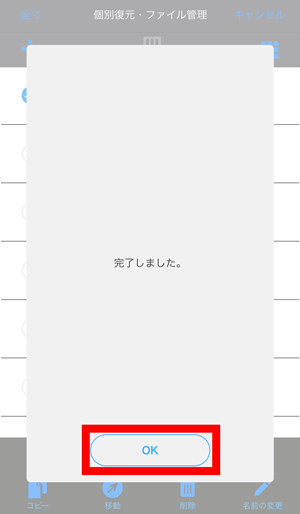
☞圧縮されます。
 [共有]の場合
[共有]の場合共有の画面が表示されます。
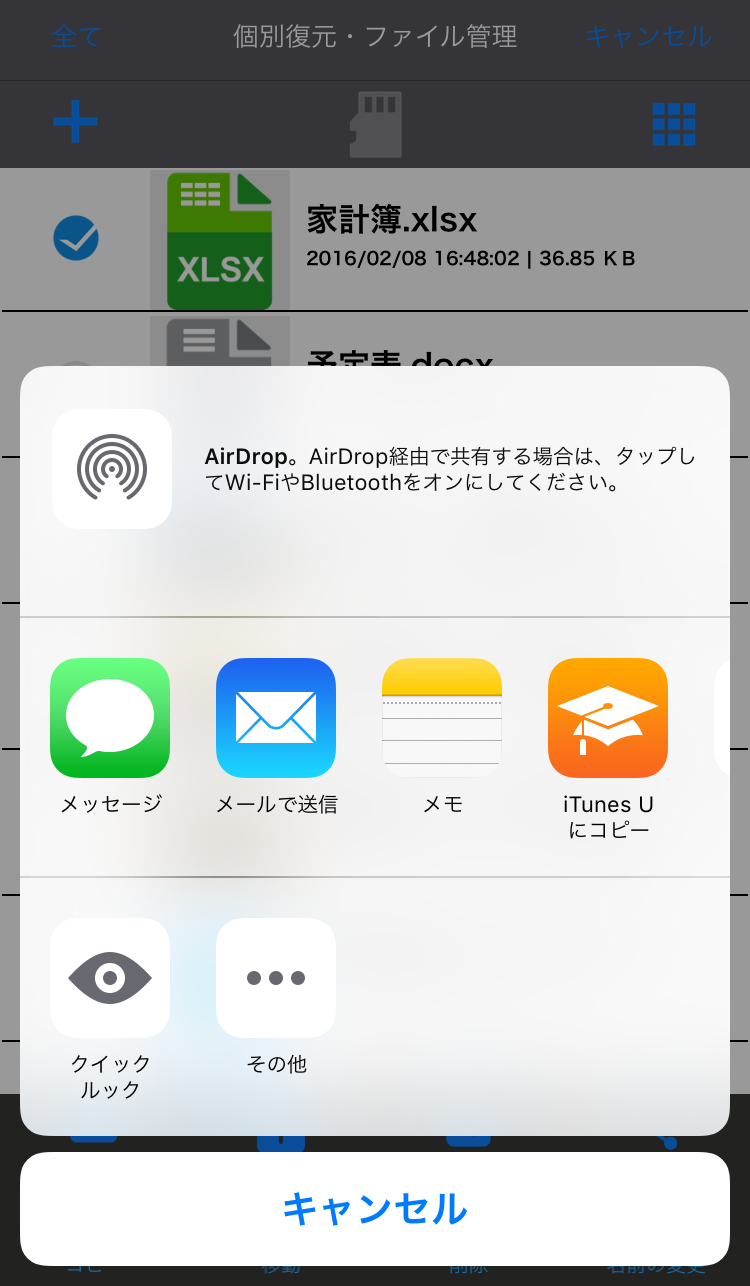
※表示内容は、お使いの環境により異なります。
以降の操作については、iPhone/iPadのユーザーガイドをご覧ください。
 [削除]の場合
[削除]の場合3-1.[○*のアイテムを削除?]をタップする
*: 「○」には、選択したファイルやフォルダの数が入ります。
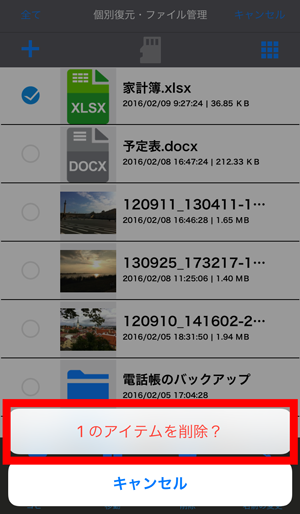
☞削除処理が開始されます。
3-2.[完了しました]と表示されたら、[OK]をタップする
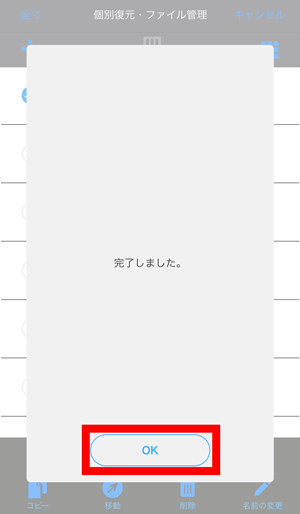
☞削除されます。
 [名前の変更]の場合
[名前の変更]の場合3-1.新しい名前を入力して、[OK]をタップする
※64文字以内で入力してください。端末依存文字の絵文字や一部の記号(: / ¥ | , ∗ ? ” < >)は、使用できません。
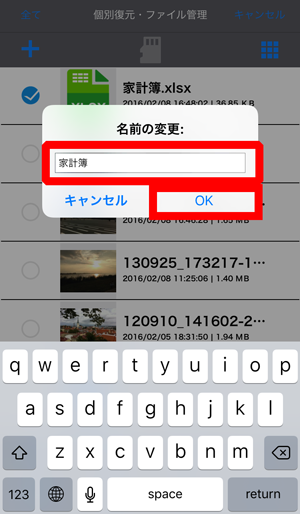
☞変更処理が開始されます。
3-2.[完了しました]と表示されたら、[OK]をタップする
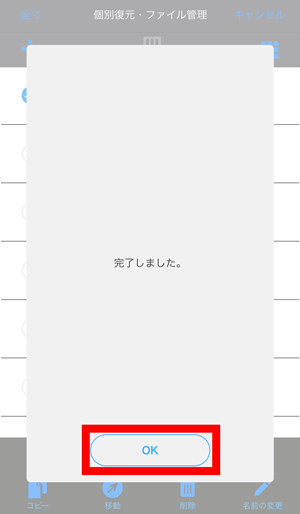
☞名前が変更されます。
ロックしたファイルや、Zipファイルを閲覧・再生などしたい場合、ロック解除、または解凍します。
※本章では、[個別復元・ファイル管理]画面の画像を掲載しています。
1 [個別復元・ファイル管理]画面または[アプリ内ファイル]画面で、ロック解除したいファイルをタップする
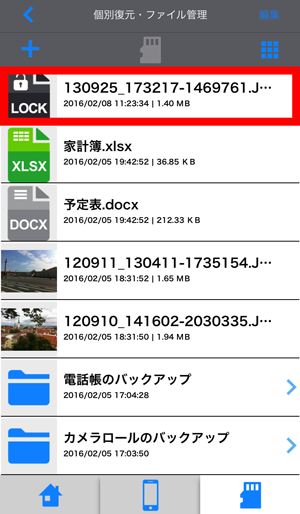
2 ロック時に設定したロックコードを入力し、[OK]をタップする
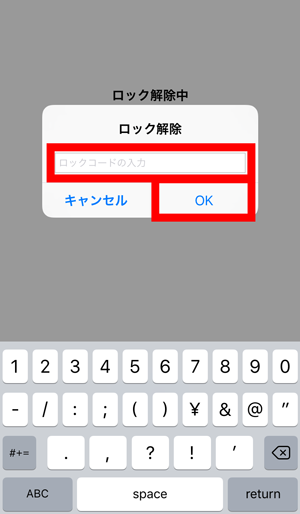
☞ロック解除を開始します。
3 [完了しました。]と表示されたら、[OK]をタップする
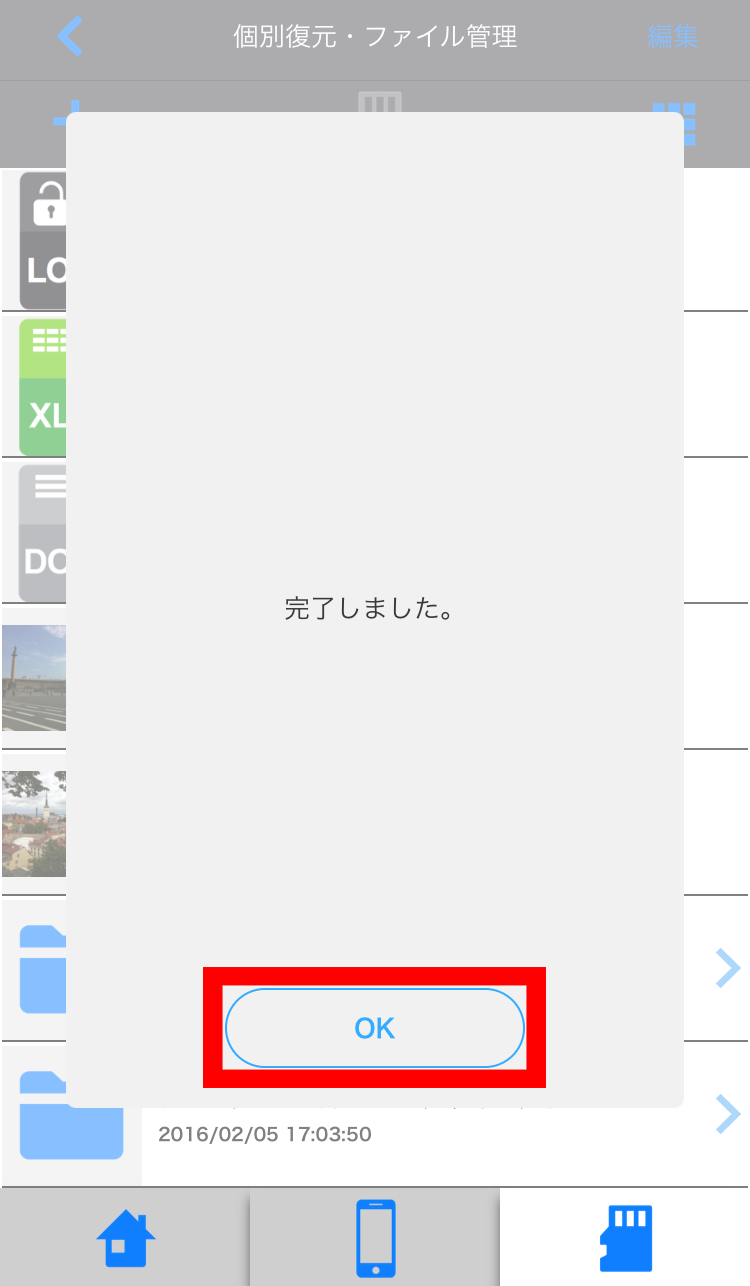
☞ロック解除されます。
1 [個別復元・ファイル管理]画面または[アプリ内ファイル]画面で、解凍したいZipファイルをタップする
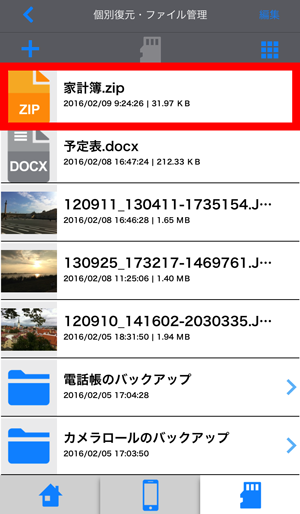
☞Windows環境で圧縮されたファイルの解凍に関する説明画面が表示されます。
2 [OK]をタップする
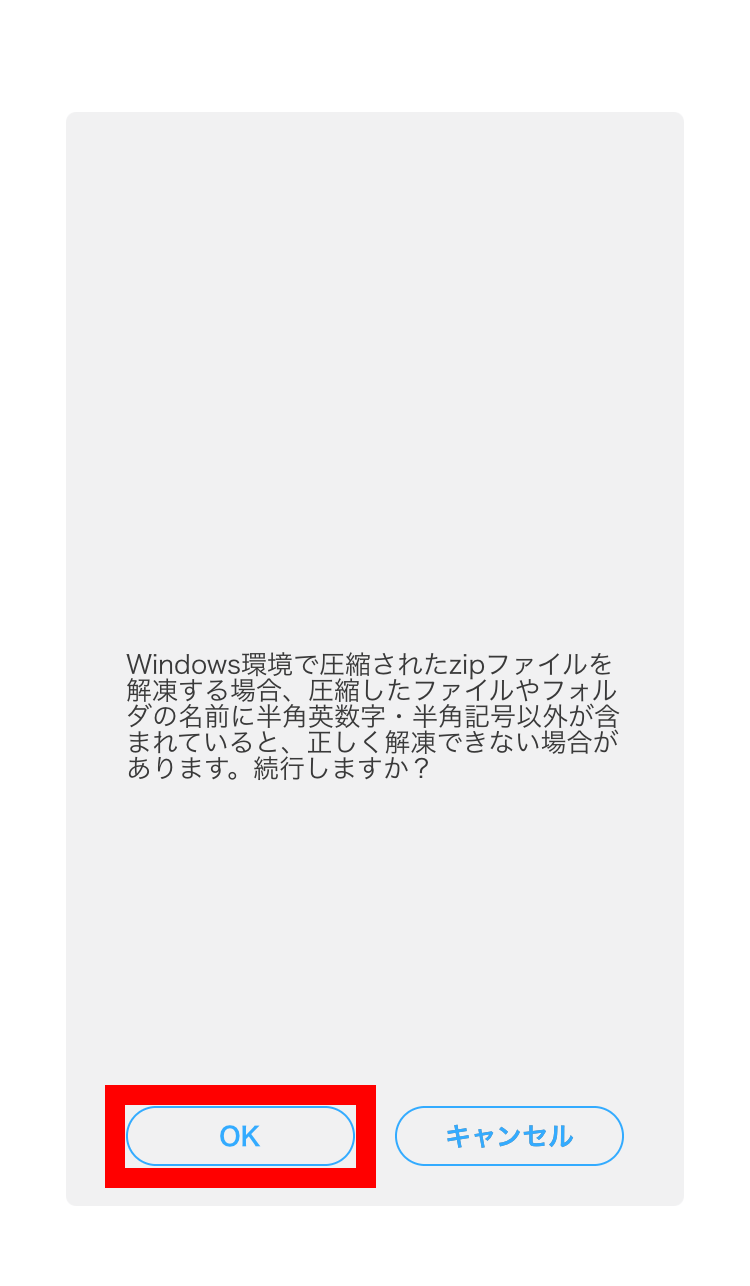
☞解凍を開始します。
3 [完了しました。]と表示されたら、[OK]をタップする
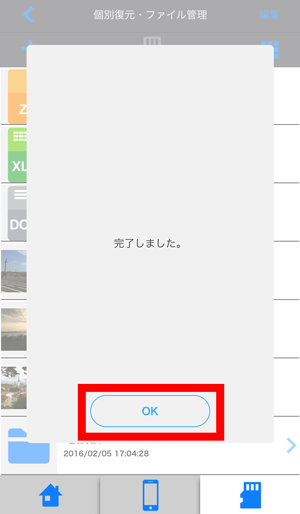
☞解凍されます。
| 設定 |
隠しファイル*を表示したり、ビデオを再生時、繰り返し再生するようにしたり設定できます。
*:隠しファイルとは、Windows環境やMac環境で作成されるシステムファイルや、非表示に設定したファイルのことです。通常は、非表示のままで設定を変更しないことをお勧めします。
1  をタップし、ホーム画面で[設定]をタップする
をタップし、ホーム画面で[設定]をタップする
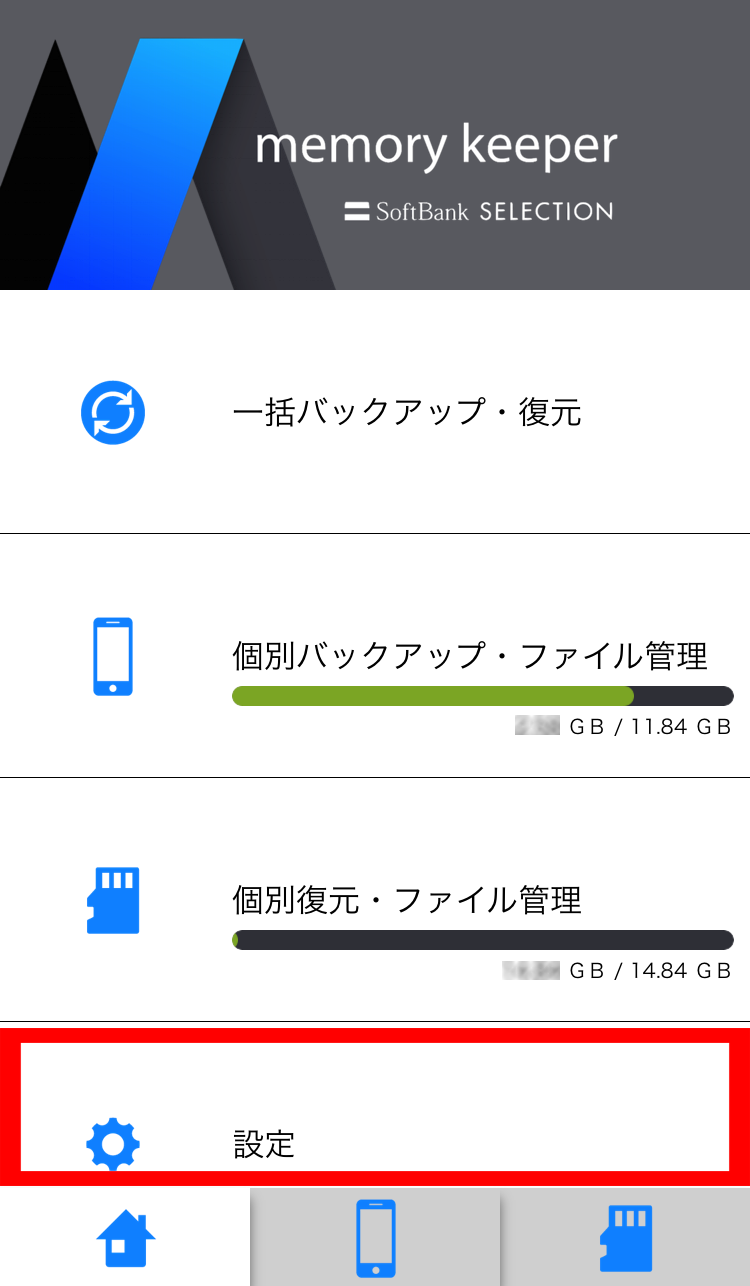
☞[設定]画面が表示されます。
2 [アプリ設定]をタップする
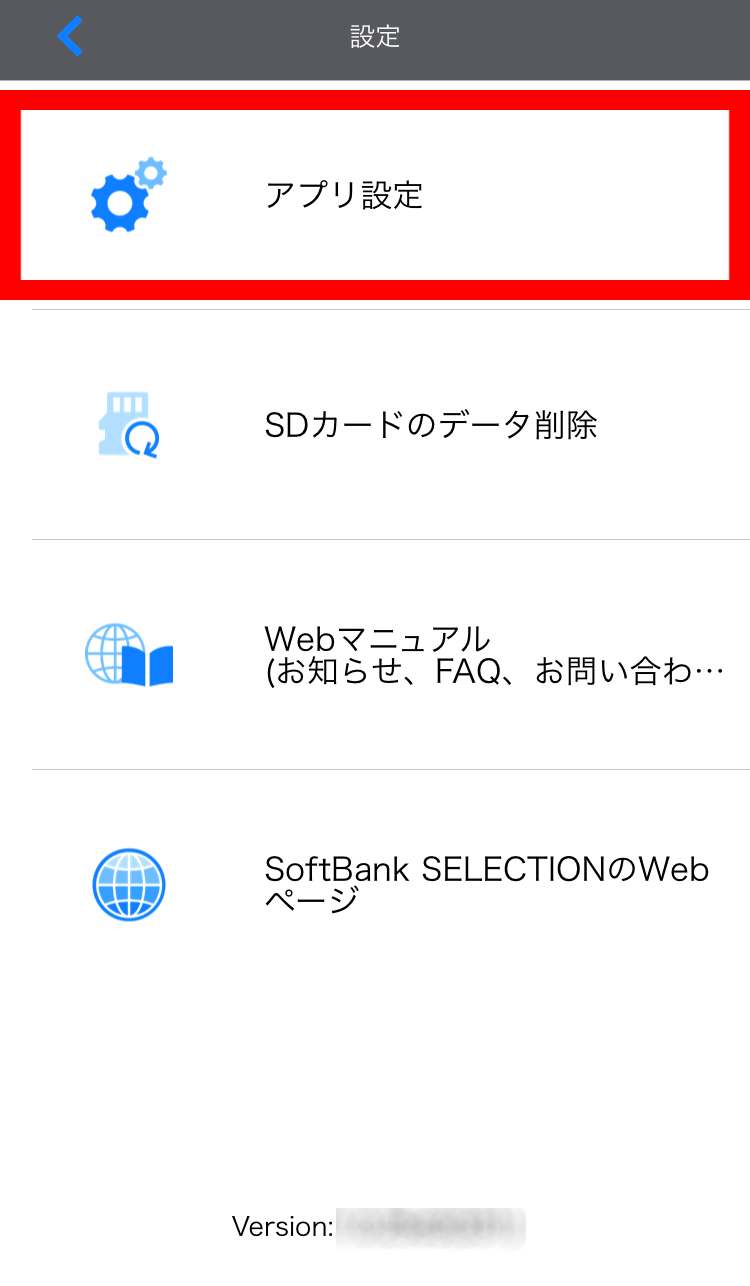
☞[アプリ設定]画面が表示されます。
3 [隠しファイルを表示]または[ビデオ再生リピートモード]の をタップしてオンにする
をタップしてオンにする
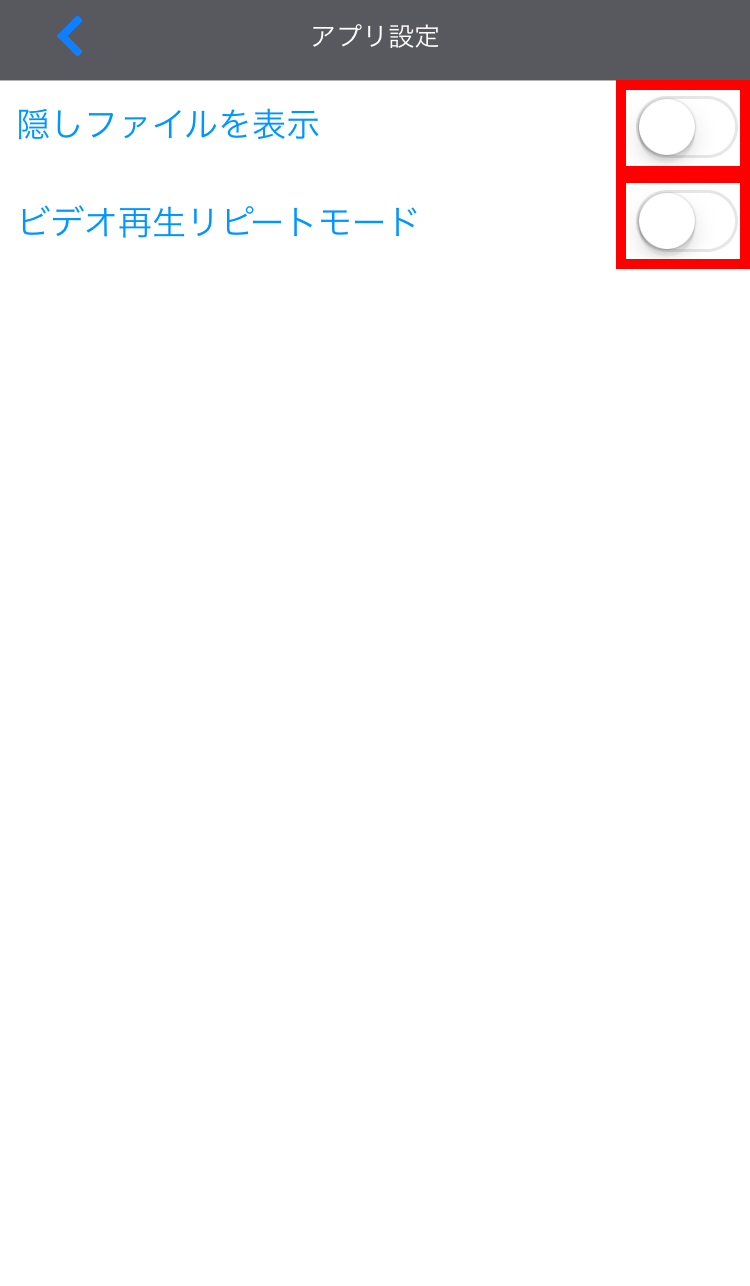
microSDカード内の全データを削除し、クイックフォーマットします。
1  をタップし、ホーム画面で[設定]をタップする
をタップし、ホーム画面で[設定]をタップする
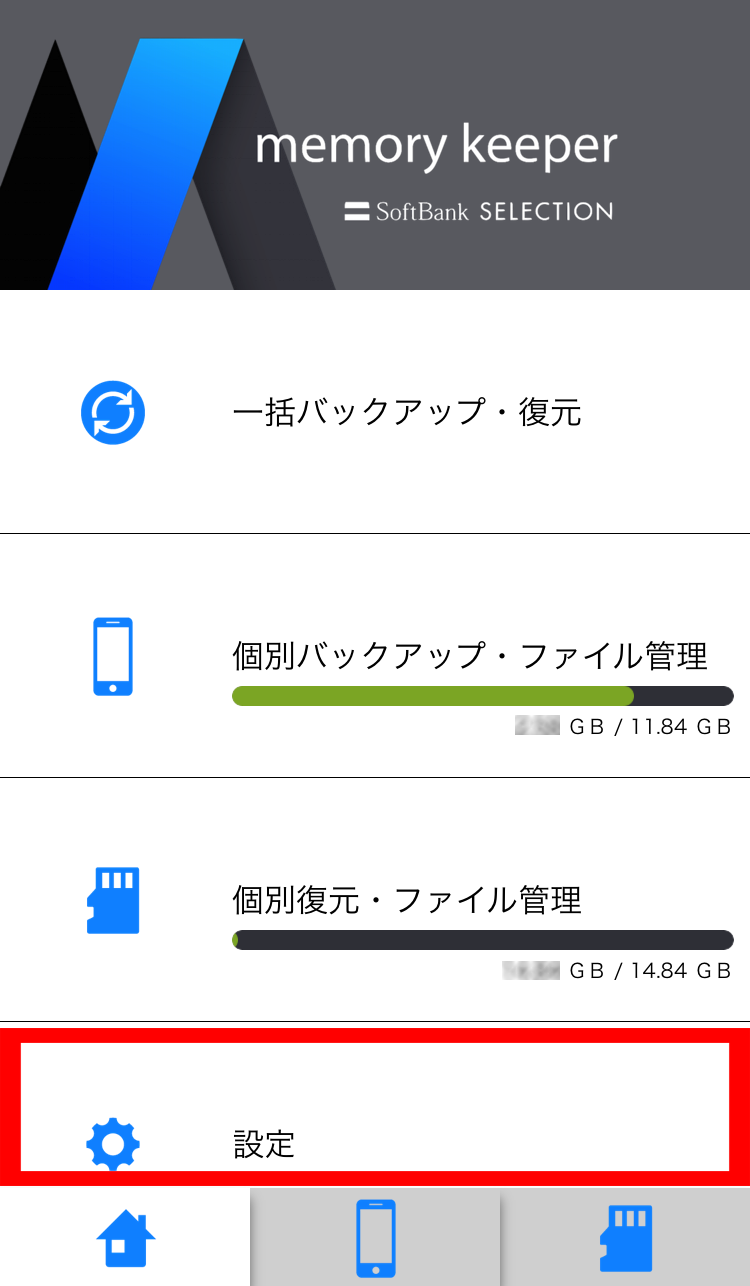
☞[設定]画面が表示されます。
2 [SDカードのデータ削除]をタップする
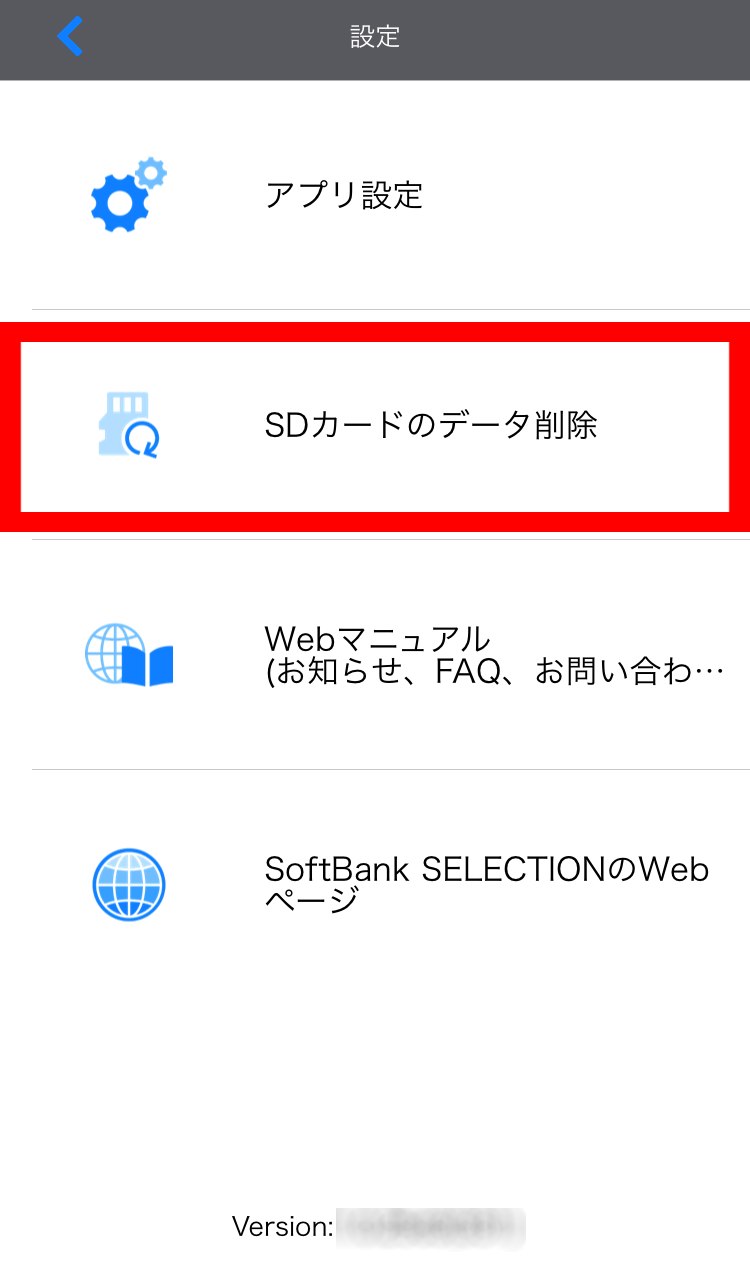
☞「SDカードの全てのデータ削除を行いますか?」と表示されます。
3 [OK]をタップする
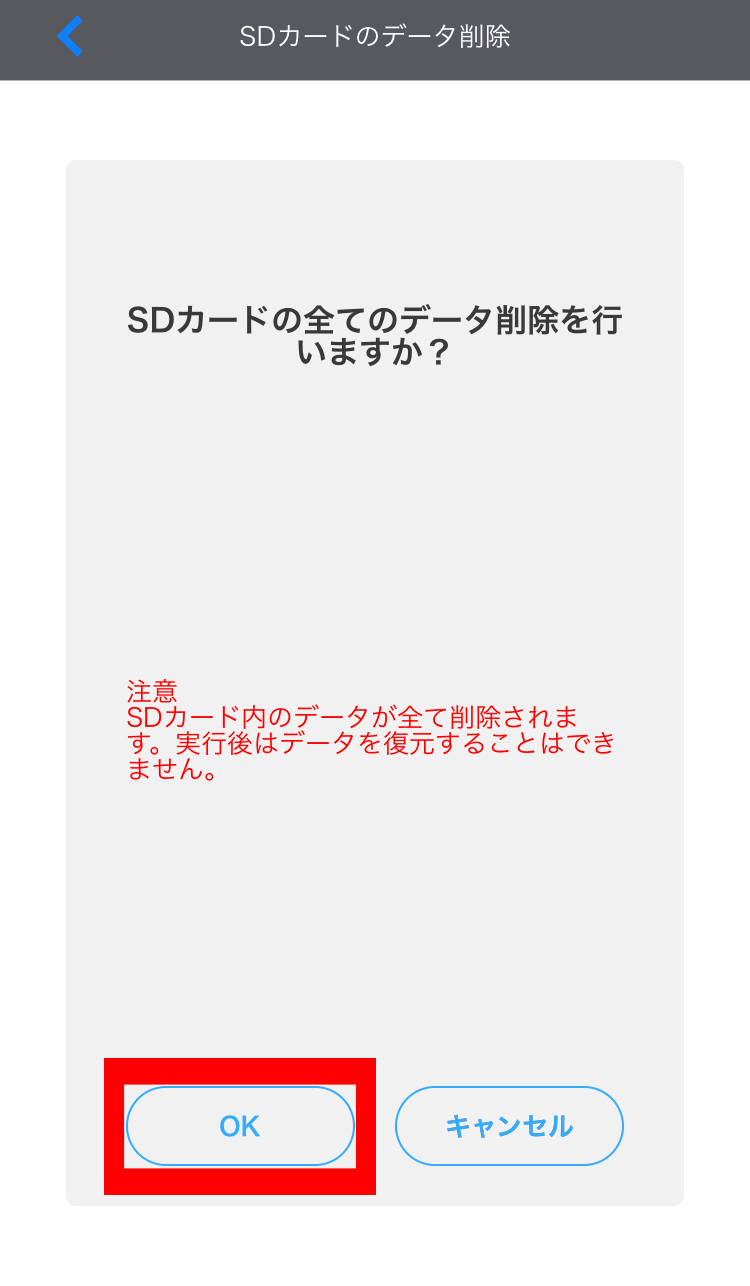
☞「本当に全てのデータ削除を行いますか?」と表示されます。
4 [OK]をタップする
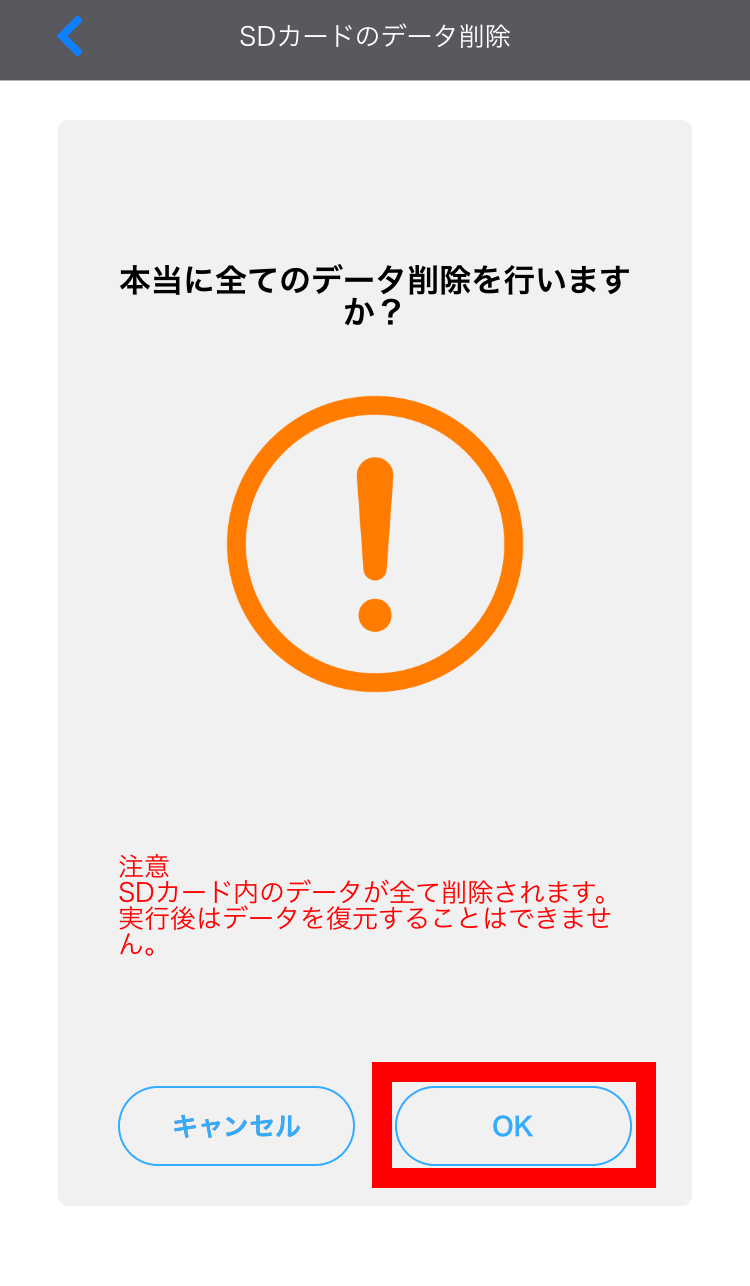
☞削除処理が開始します。
5 「完了しました」と表示されたら、[OK]をタップする
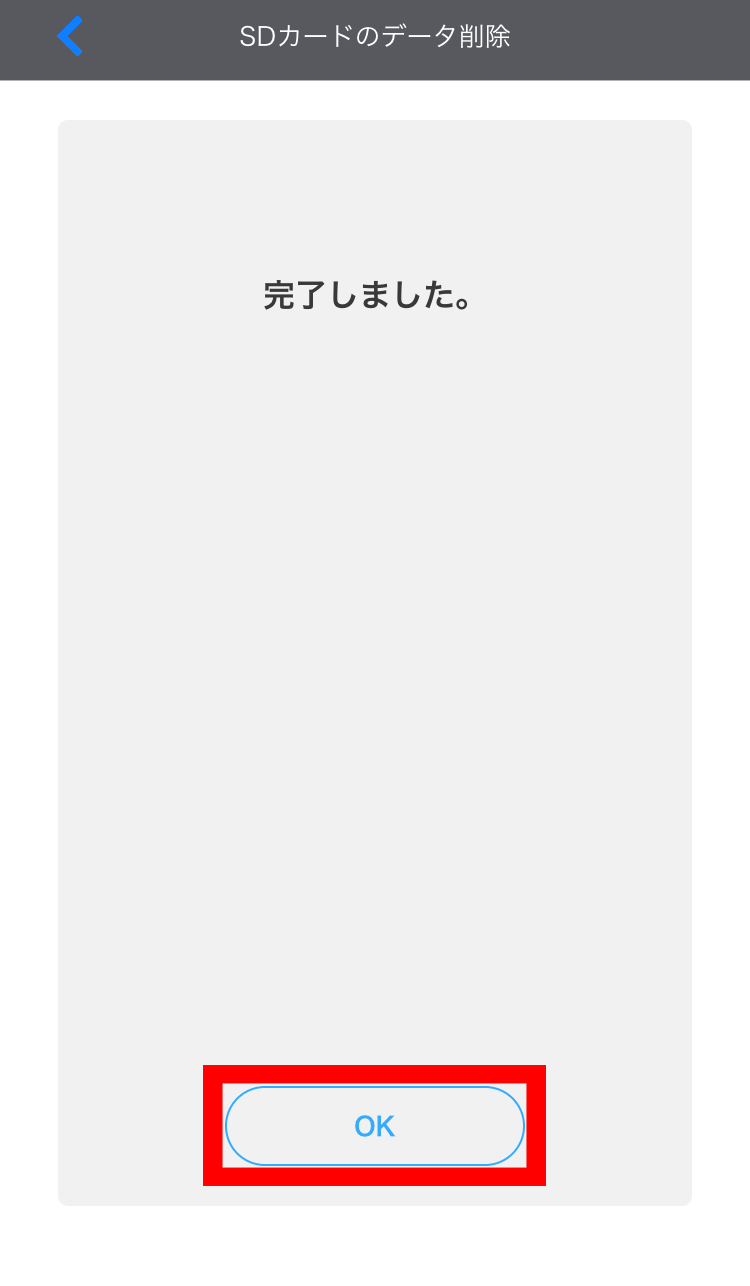
1  をタップし、ホーム画面で[設定]をタップする
をタップし、ホーム画面で[設定]をタップする
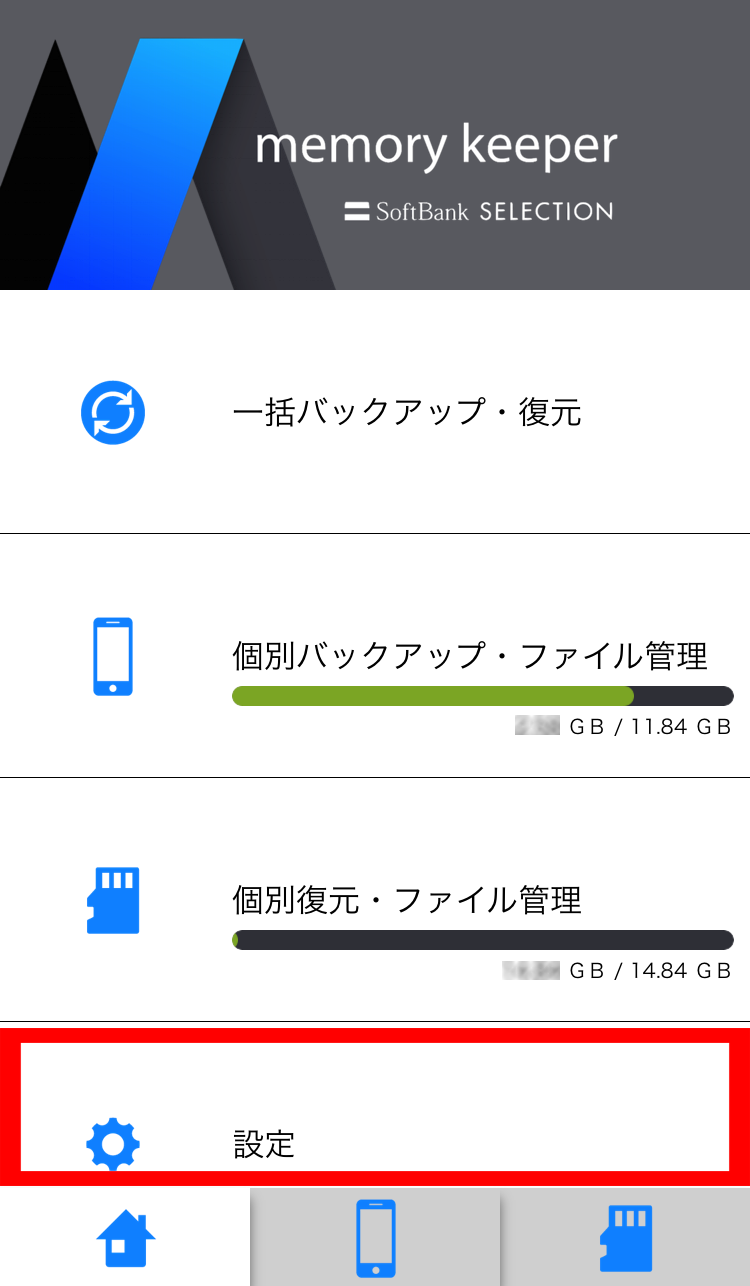
☞[設定]画面が表示されます。
2 [Webマニュアル]または[SoftBank SELECTIONのWebページ]をタップする
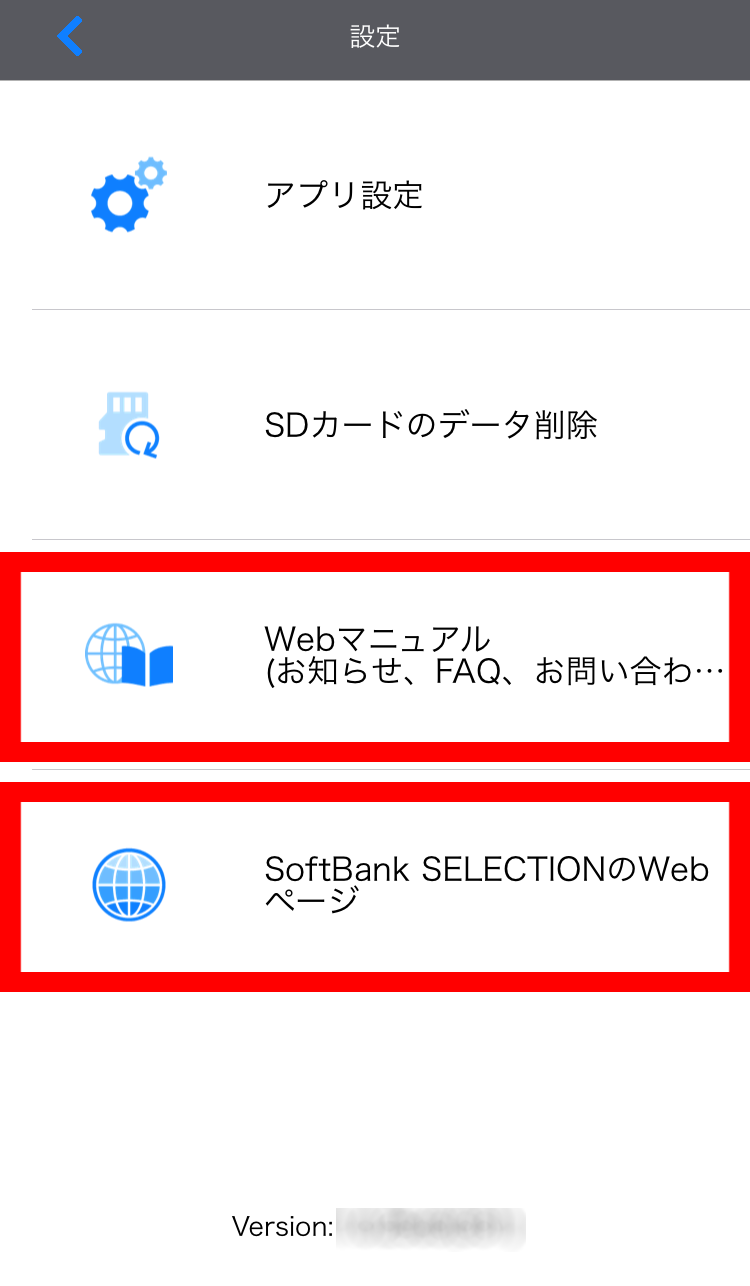
☞本製品のサポートサイトまたは本製品サイトが表示されます。